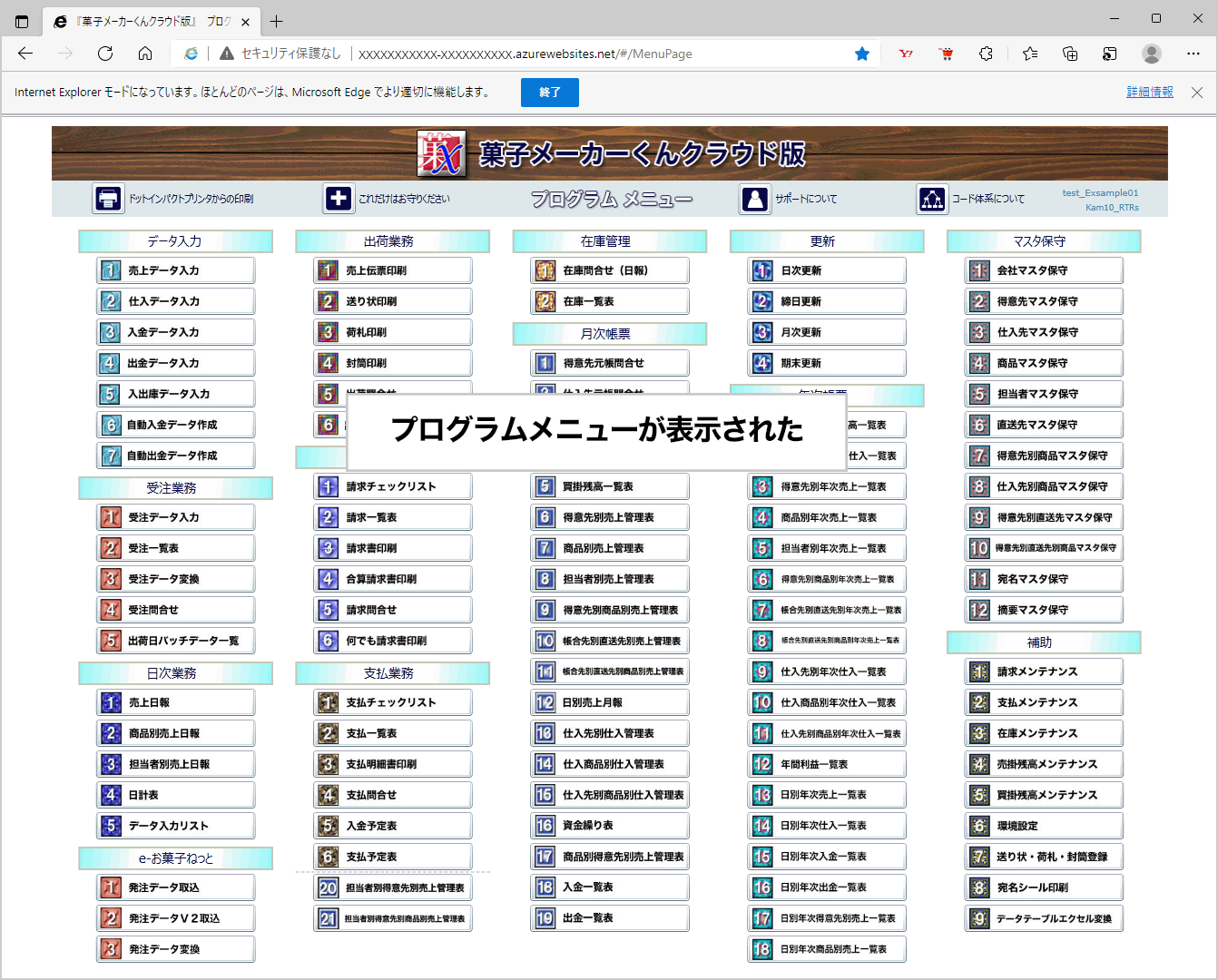このページの内容は以下の通りです。
EdgeのIEモード
このページの内容は以下の通りです。
 |
IEモードで2029/01まで利用可能 |
|
「菓子メーカーくん」はご存知のように、Microsftが開発したSilverlightという技術を利用してプログラムを作成しています。また、Silverlightは基本的に、インターネットエクスプローラ(IE)だけで動作します。 |
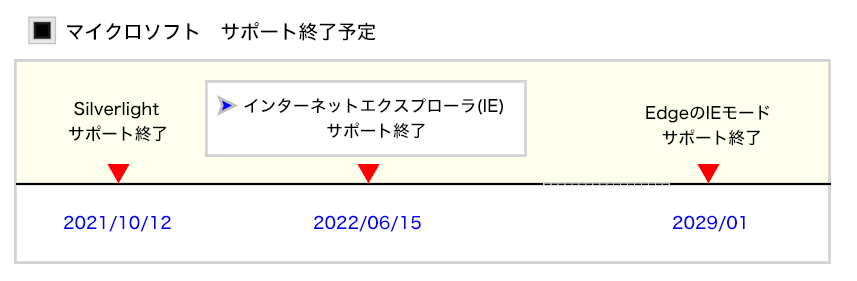

 |
既定のWebブラウザ変更手順1 既定のWebブラウザ画面検索 |
|
既定のWebブラウザをInternet ExplorerからMicrosoft Edgeに変更します。最初に、既定のWebブラウザの設定画面を表示します。Windows10の画面左下のスタートボタンから設定をクリックします。 |

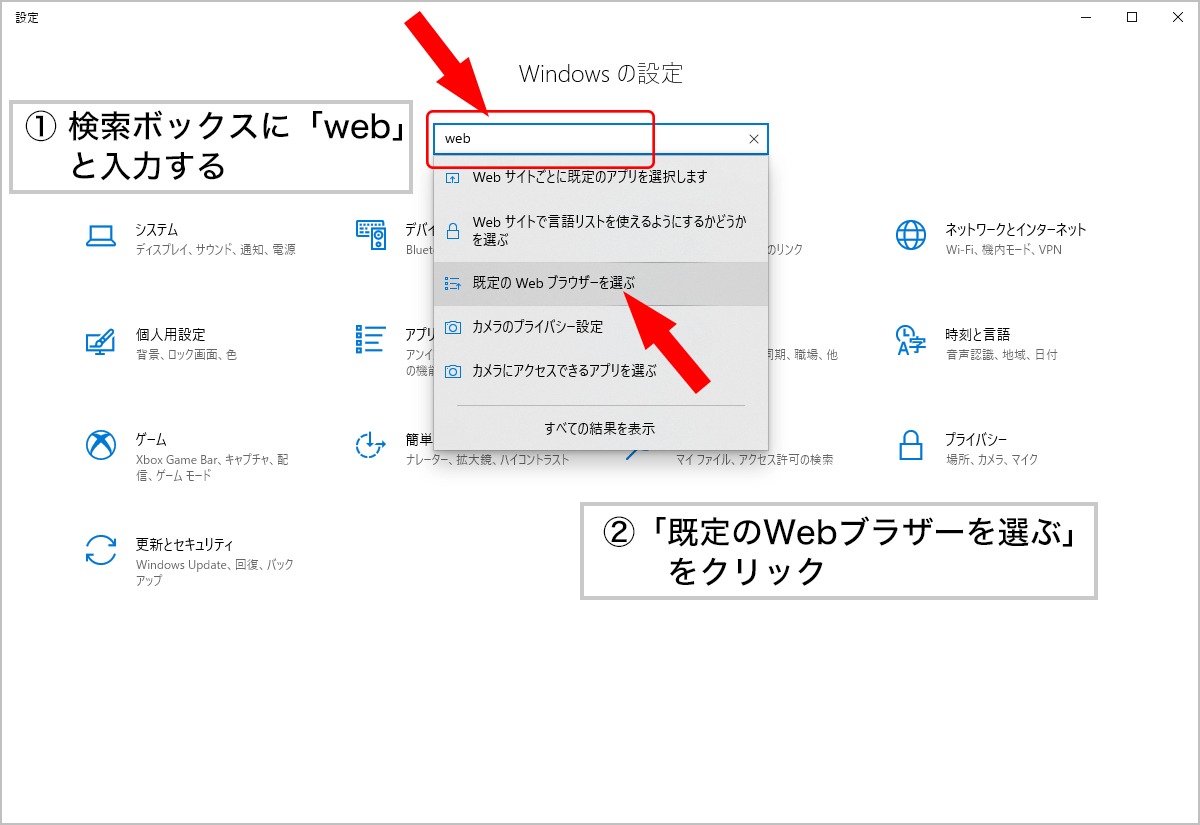
 |
既定のWebブラウザ変更手順2 Webブラウザーを変更 |
|
表示された「既定のアプリ」画面で、Webブラウザー項目はInternet Explorerになっています。その項目をクリックします。 |
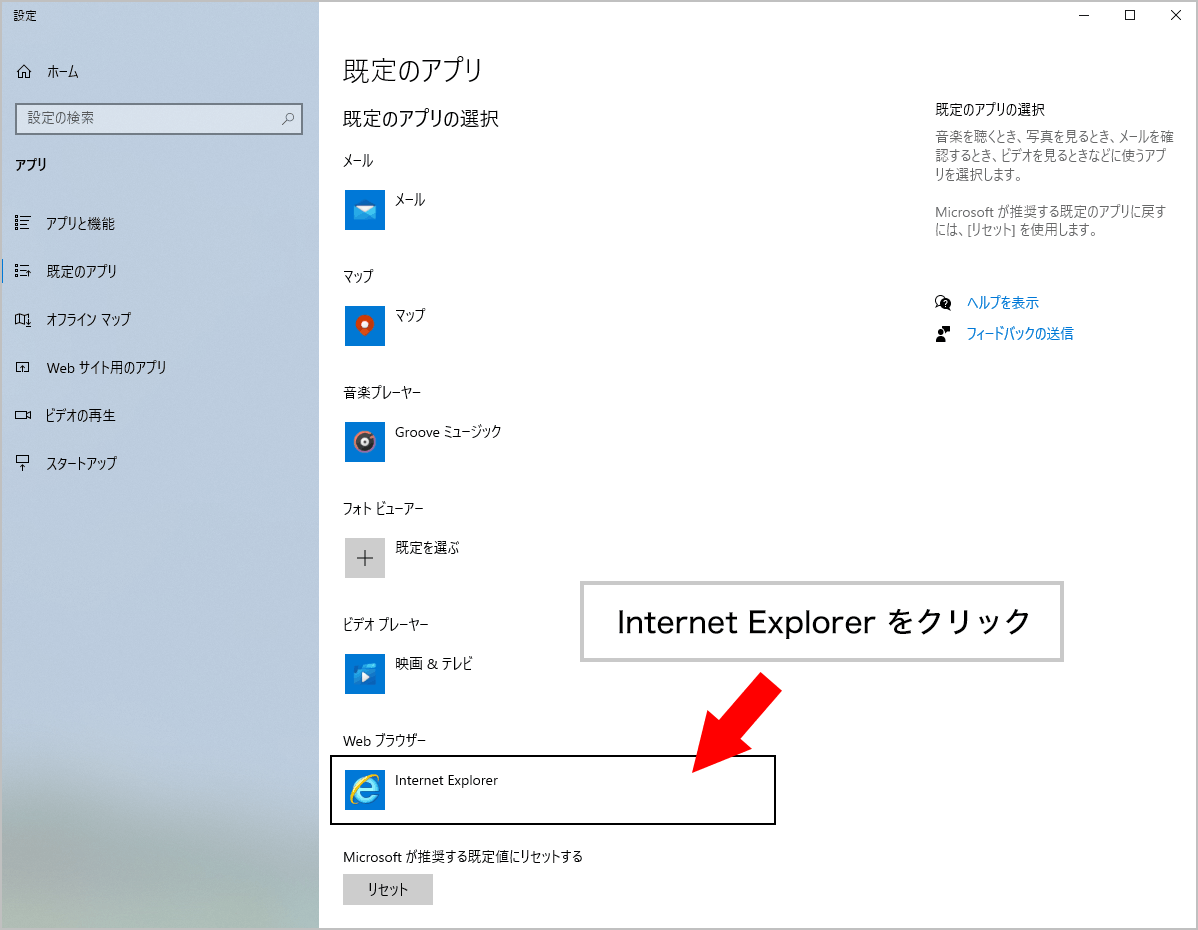
 |
既定のWebブラウザ変更手順3 Microsoft Edgeを選択 |
|
「アプリを選ぶ」コンテキストメニューで、一番上にあるMicrosoft Edgeをクリックします。それから、「既定のアプリ」画面を閉じます。 |
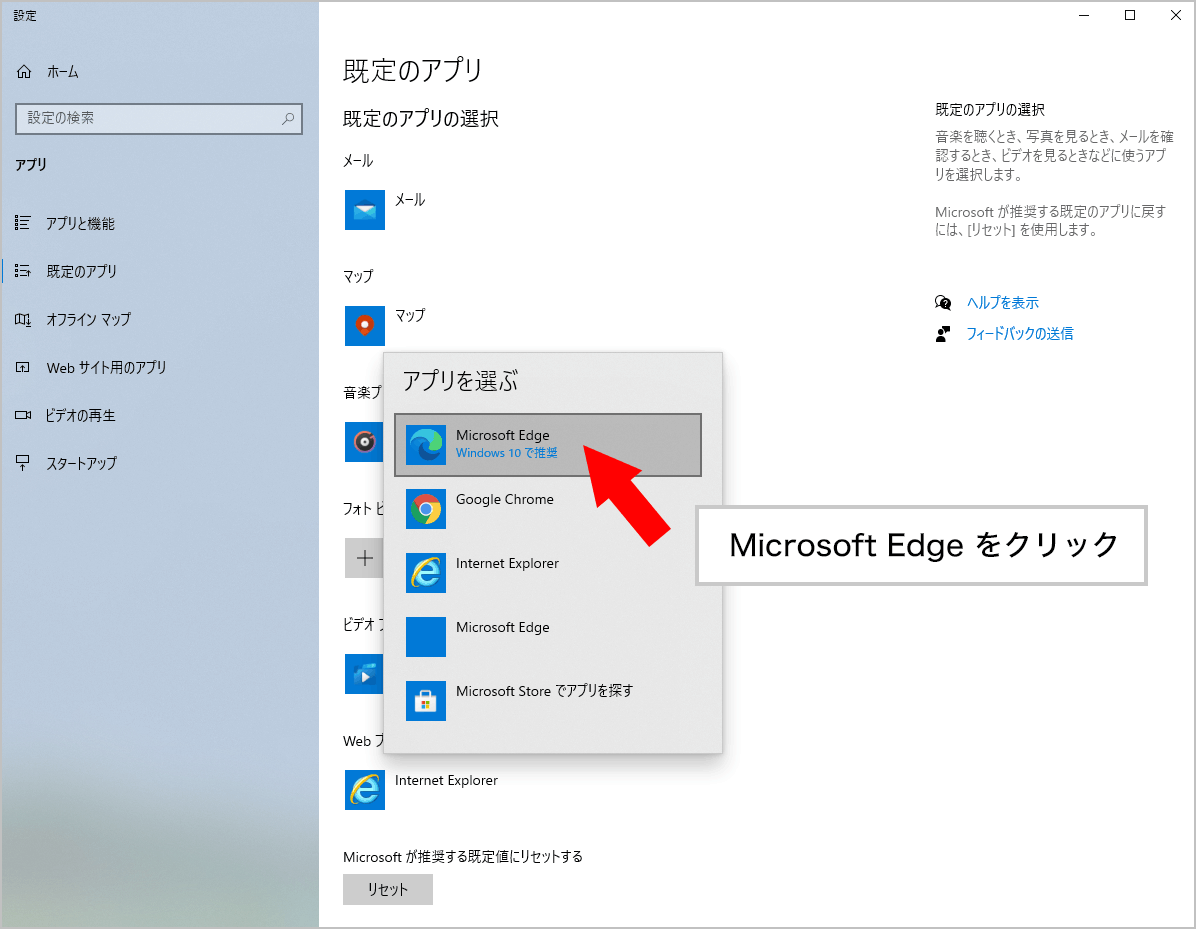
 |
IEモード設定手順1 Edge右上端「 」アイコンから設定を選択 」アイコンから設定を選択 |
|
Microsoft Edgeのアイコンをクリックしてブラウザを立ち上げます。表示されたヤフーやグーグルの画面の右上端にある「 |
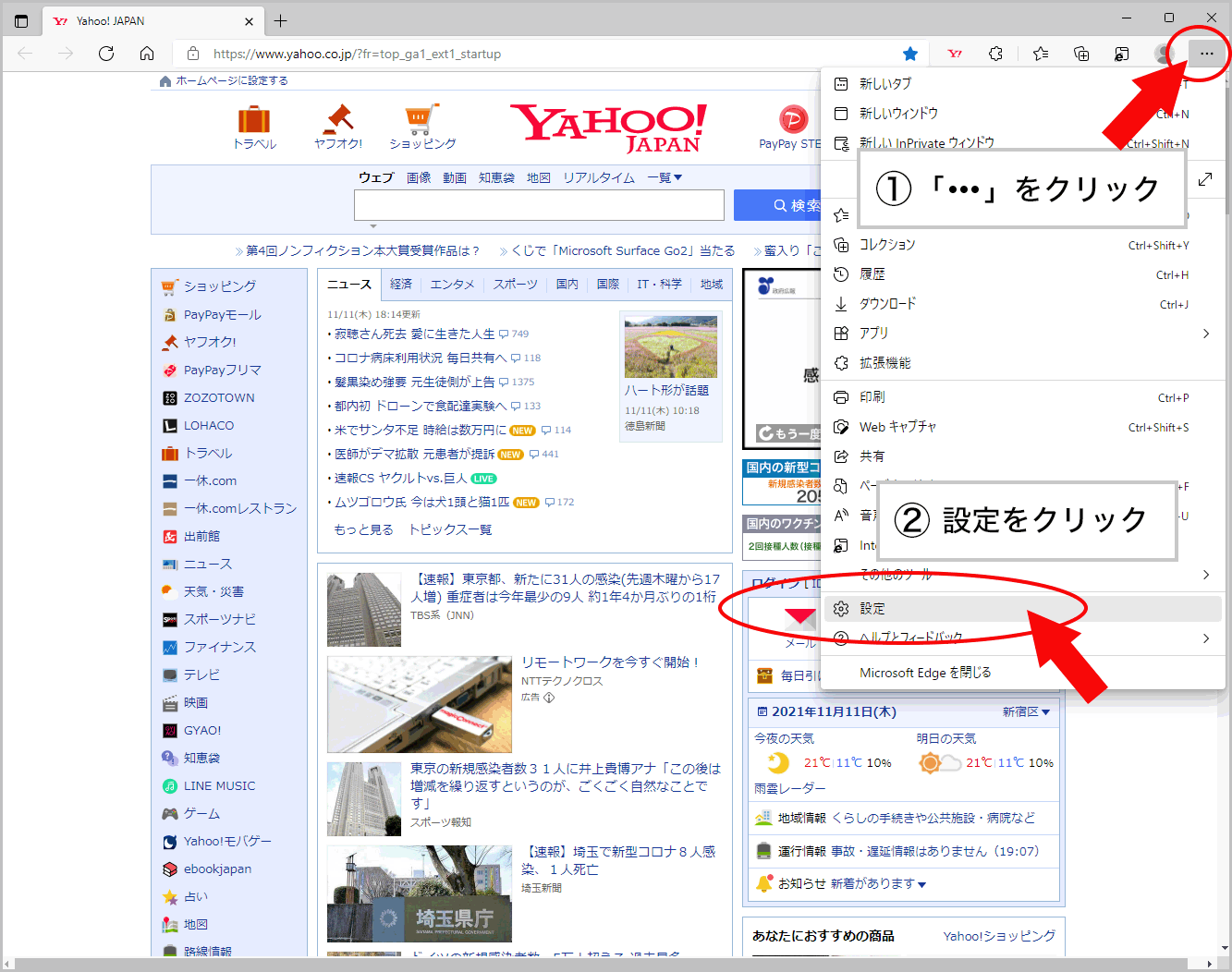
 |
IEモード設定手順2 設定画面を表示 |
|
設定タブが追加されて、「設定」画面が表示されます。 |
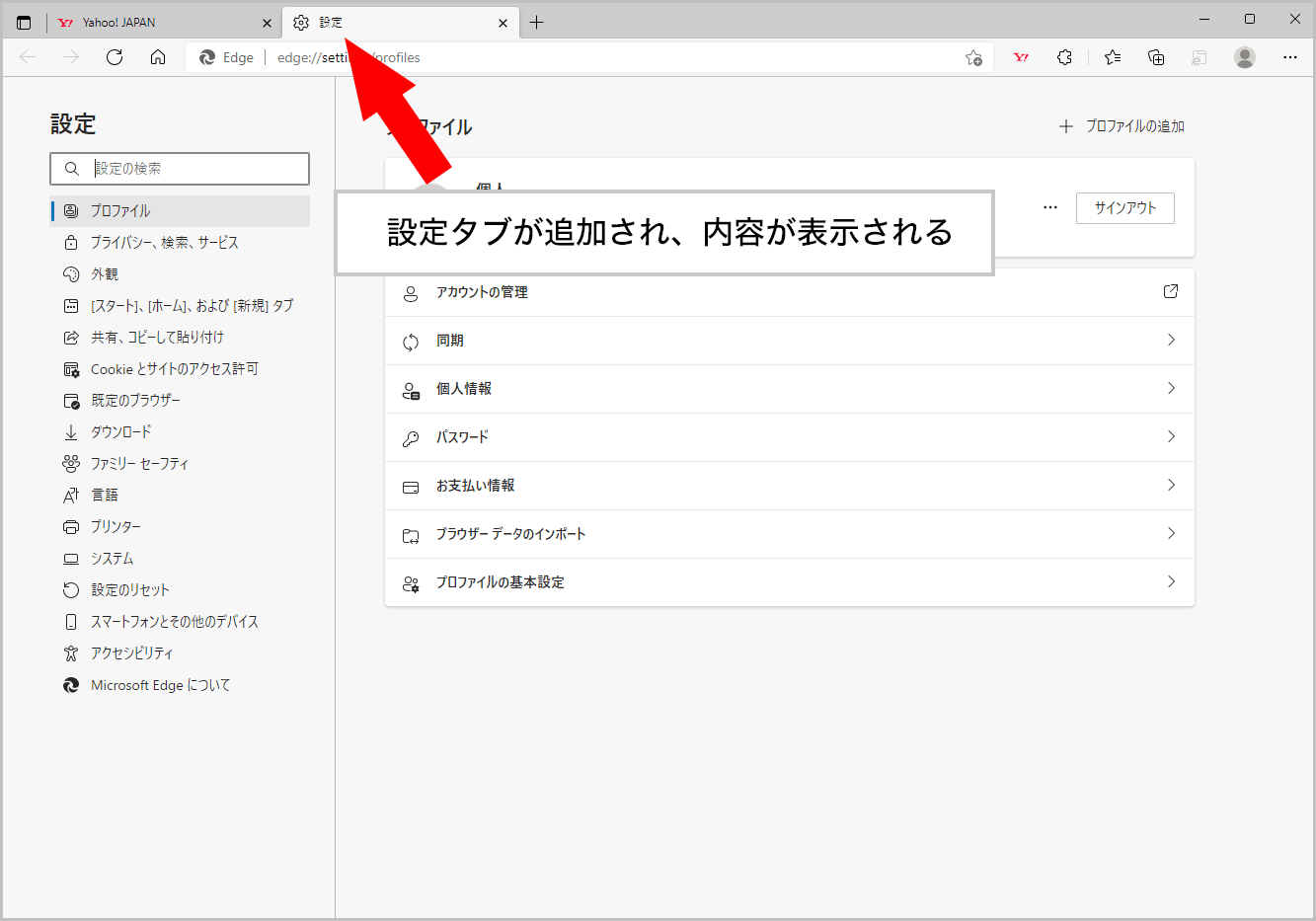
 |
IEモード設定手順3 設定内容を登録 |
|
「設定」画面の左側にあるサイドメニューの「既定のブラウザ」項目をクリックすると、右側ペインに「既定のブラウザ」の内容が表示されます。 |
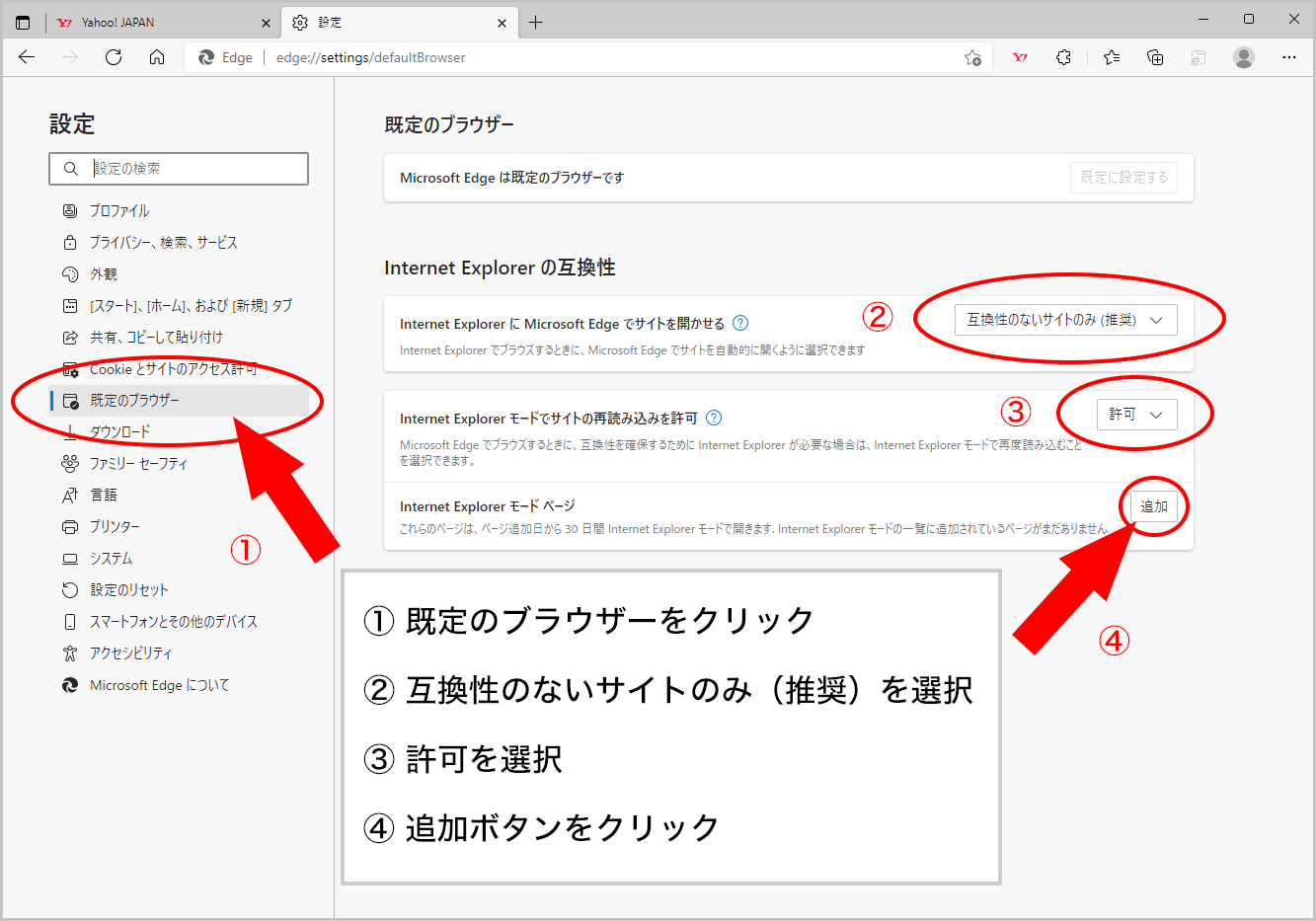
 |
IEモード設定手順4 「菓子メーカーくん」URLを入力 |
|
表示された「ページの追加」ダイアログボックスで、テキストボックスに「菓子メーカーくん」のURLを入力します。続いて「追加」ボタンをクリックします。 |
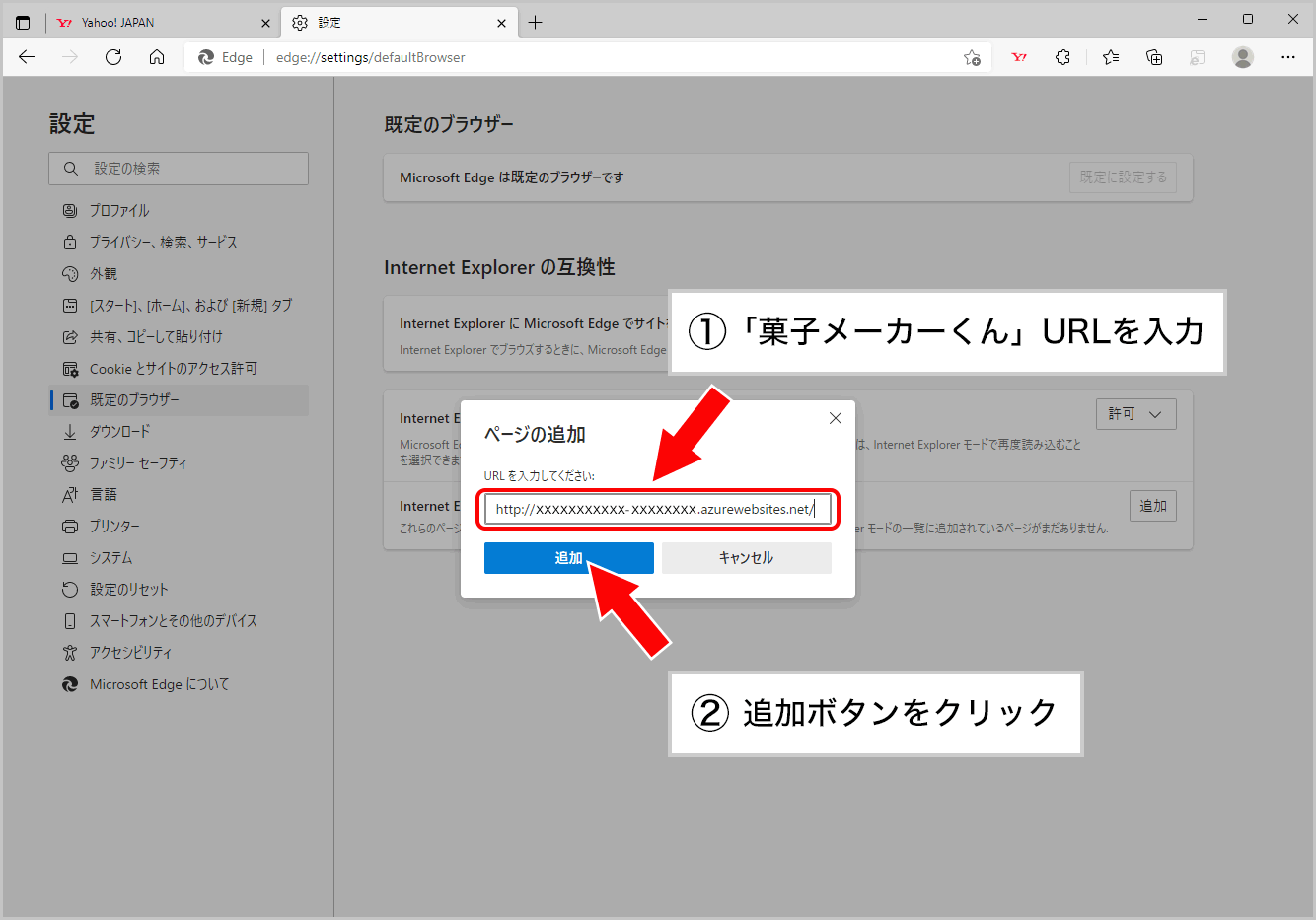
 |
IEモード設定手順5 登録内容が追加される |
|
「設定」画面に戻り、「既定のブラウザ」ペインの最下行に、入力したURLが追加されています。 |

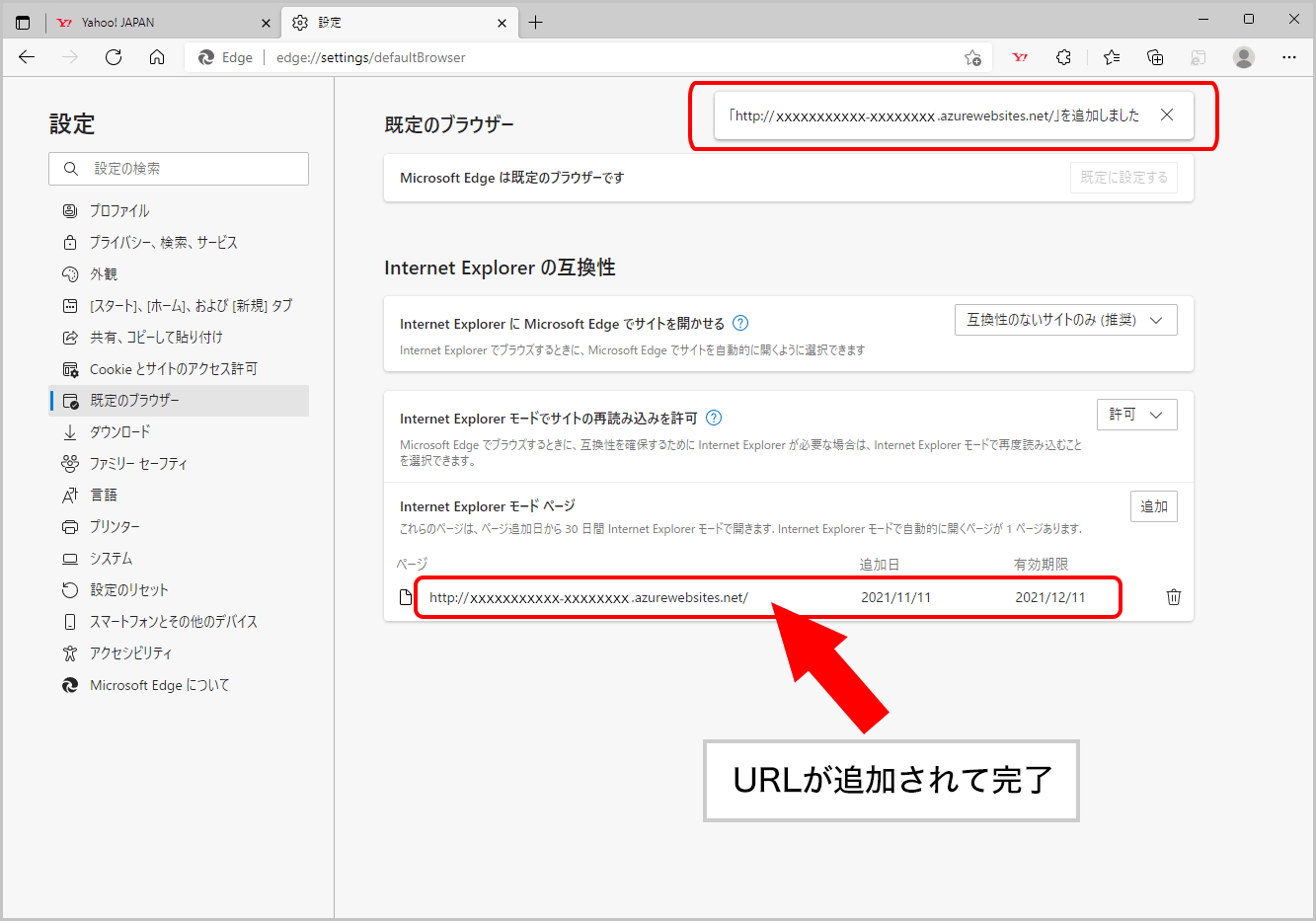
 |
ショートカット作成1 新規作成 ⇒ ショートカット |
|
デスクトップに「菓子メーカーくん」を起動するショートカットを作ります。まず最初に、デスクトップの中央を右クリックして、新規作成 ⇒ ショートカットの順にクリックします。 |

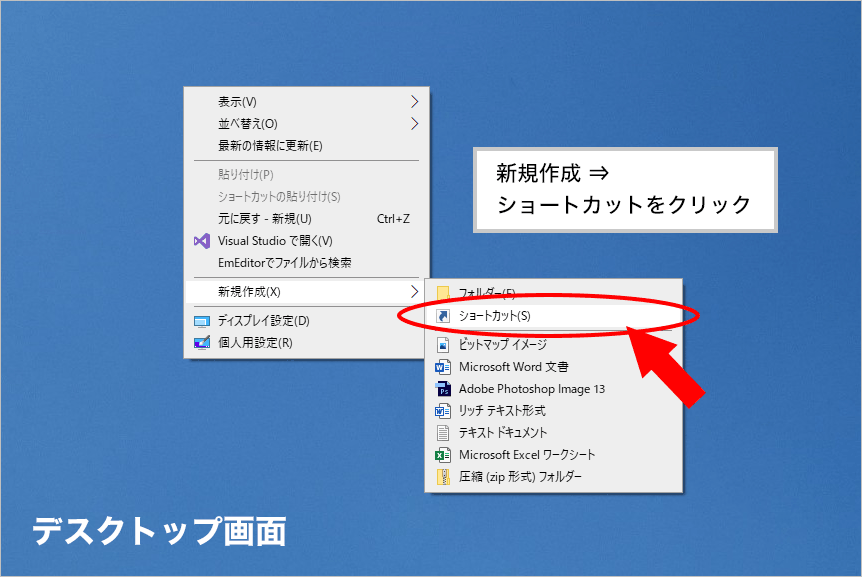
 |
ショートカット作成2 「菓子メーカーくん」URLを入力し、「次へ」ボタンをクリック |
|
次に、「ショートカット作成」画面のテキストボックスに、「菓子メーカーくん」のURLを入力します。それから、画面下の「次へ」ボタンをクリックします。 |
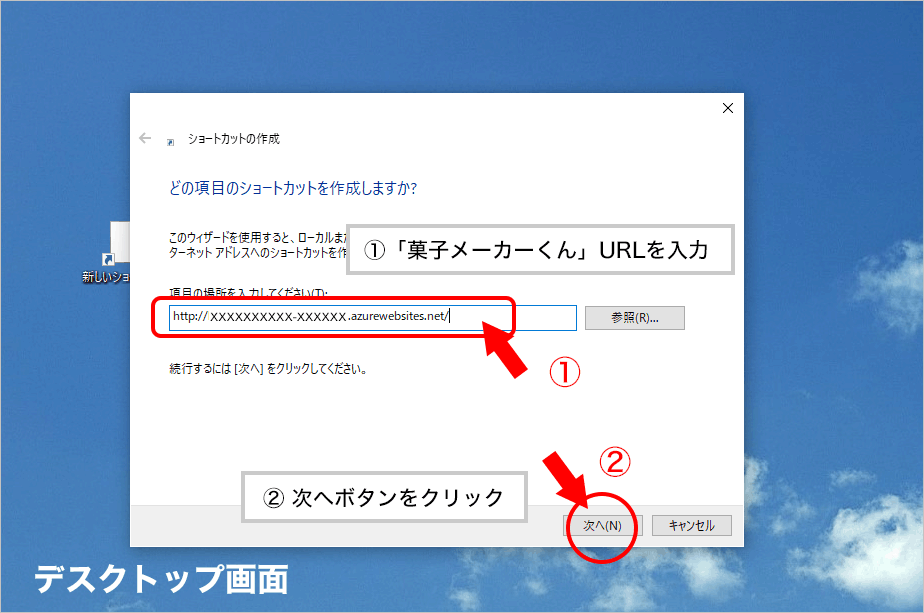
 |
ショートカット作成3 名称を入力し、完了ボタンをクリック |
|
続いて、表示された画面のテキストボックスに、「菓子メーカーくん」と入力して、画面下の完了ボタンをクリックして、ショートカット作成を終了します。 |
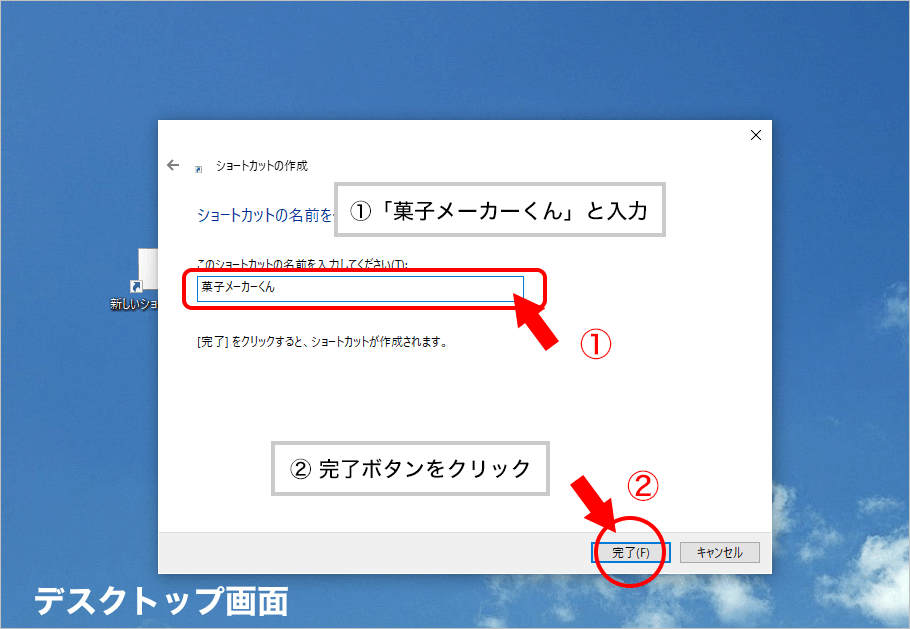
 |
「菓子メーカーくん」起動1 「菓子メーカーくん」ショートカット起動 |
|
作成したショートカットをダブルクリックして、「菓子メーカーくん」を起動します。 |
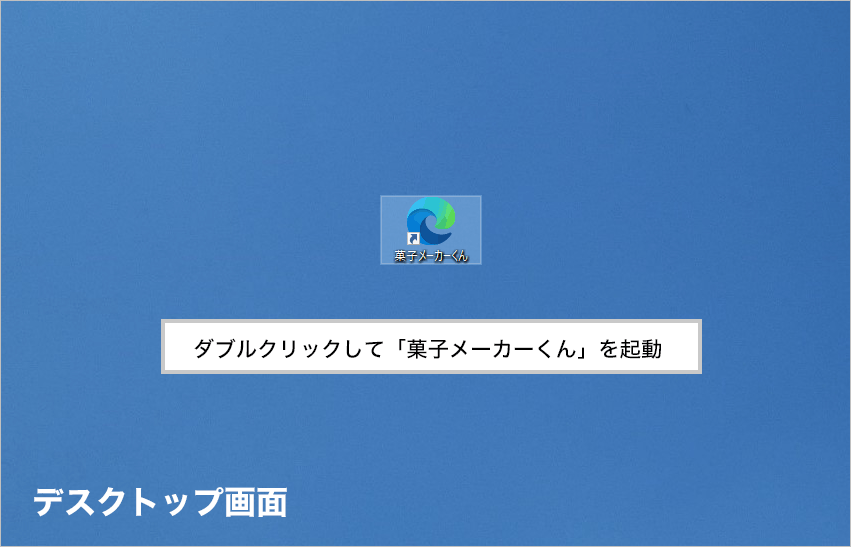
 |
「菓子メーカーくん」起動2 「Kam10_2013a」タブをクリック |
|
Microsoft Edgeが起動し、スタートアップ画面に指定したヤフーやグーグルの画面が表示されます。 |
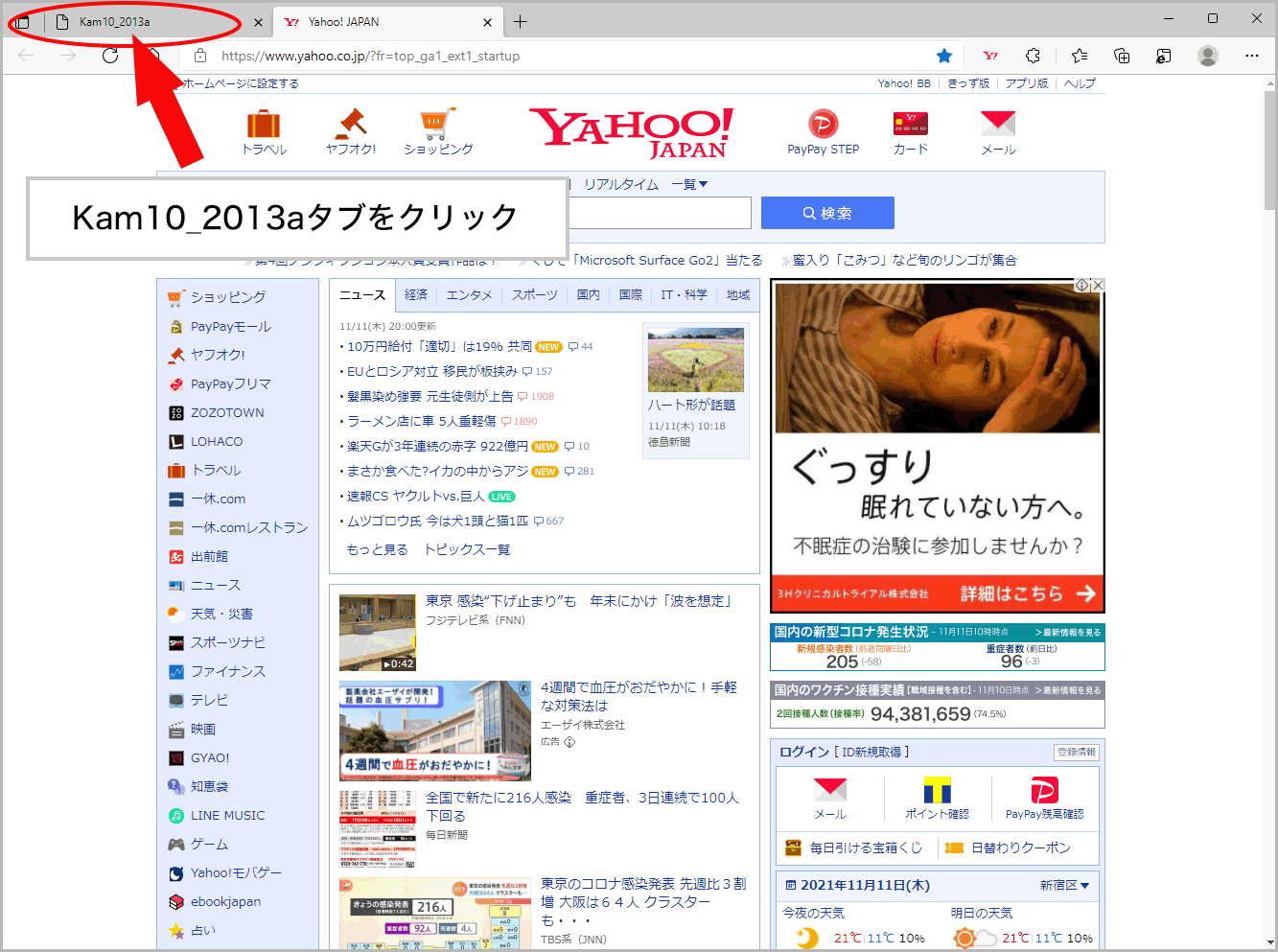
 |
「菓子メーカーくん」起動3 「e」アイコンをクリック |
|
Silverlightインストールの画面が表示されます。その画面の右上に、Internet Explorerの「e」のアイコンをクリックします。 |
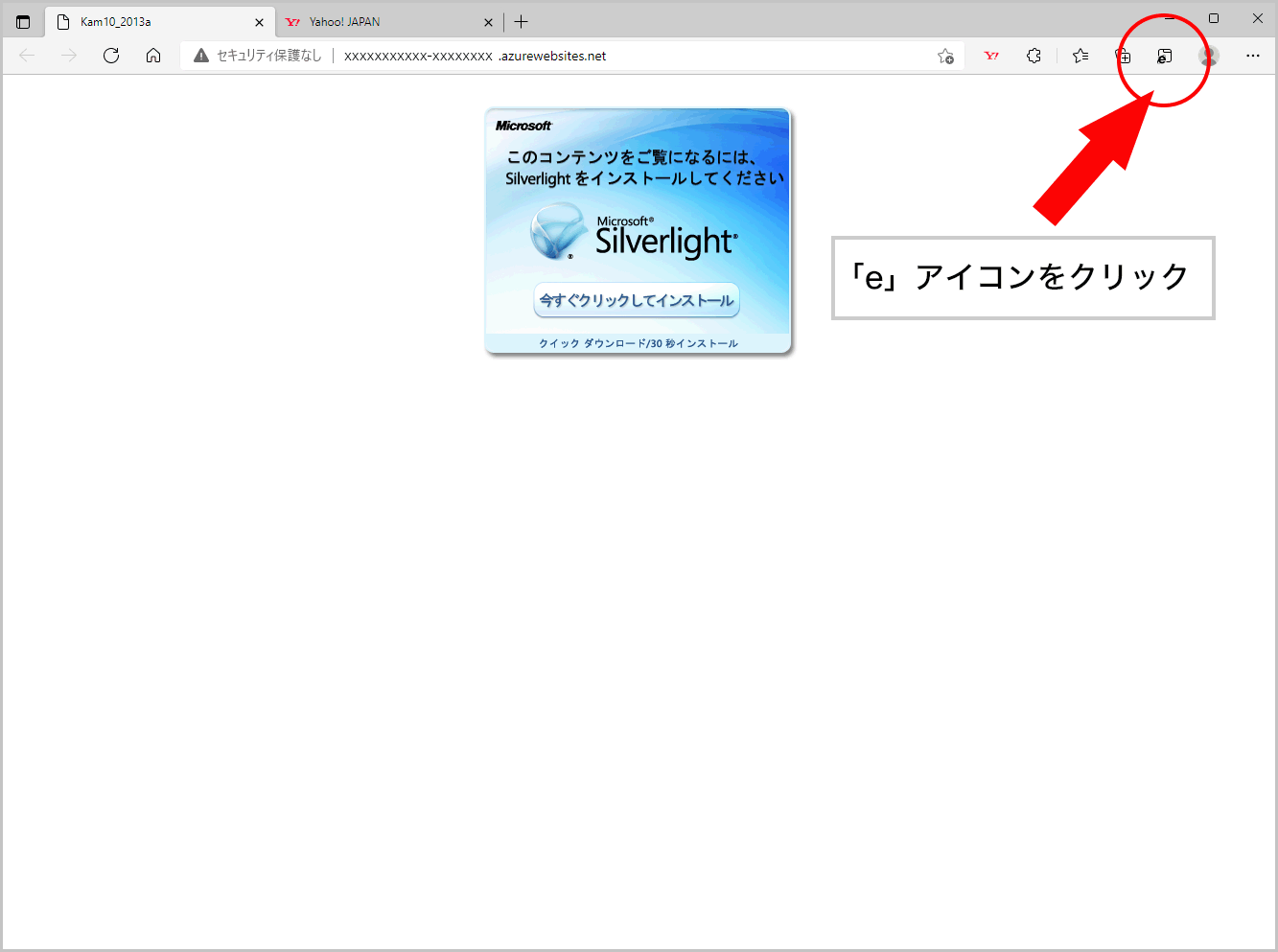
 |
「菓子メーカーくん」起動3 上記6番と画面が異なるとき |
|
もしも画面右上に、Internet Explorerの「e」のアイコンがない場合、「 |
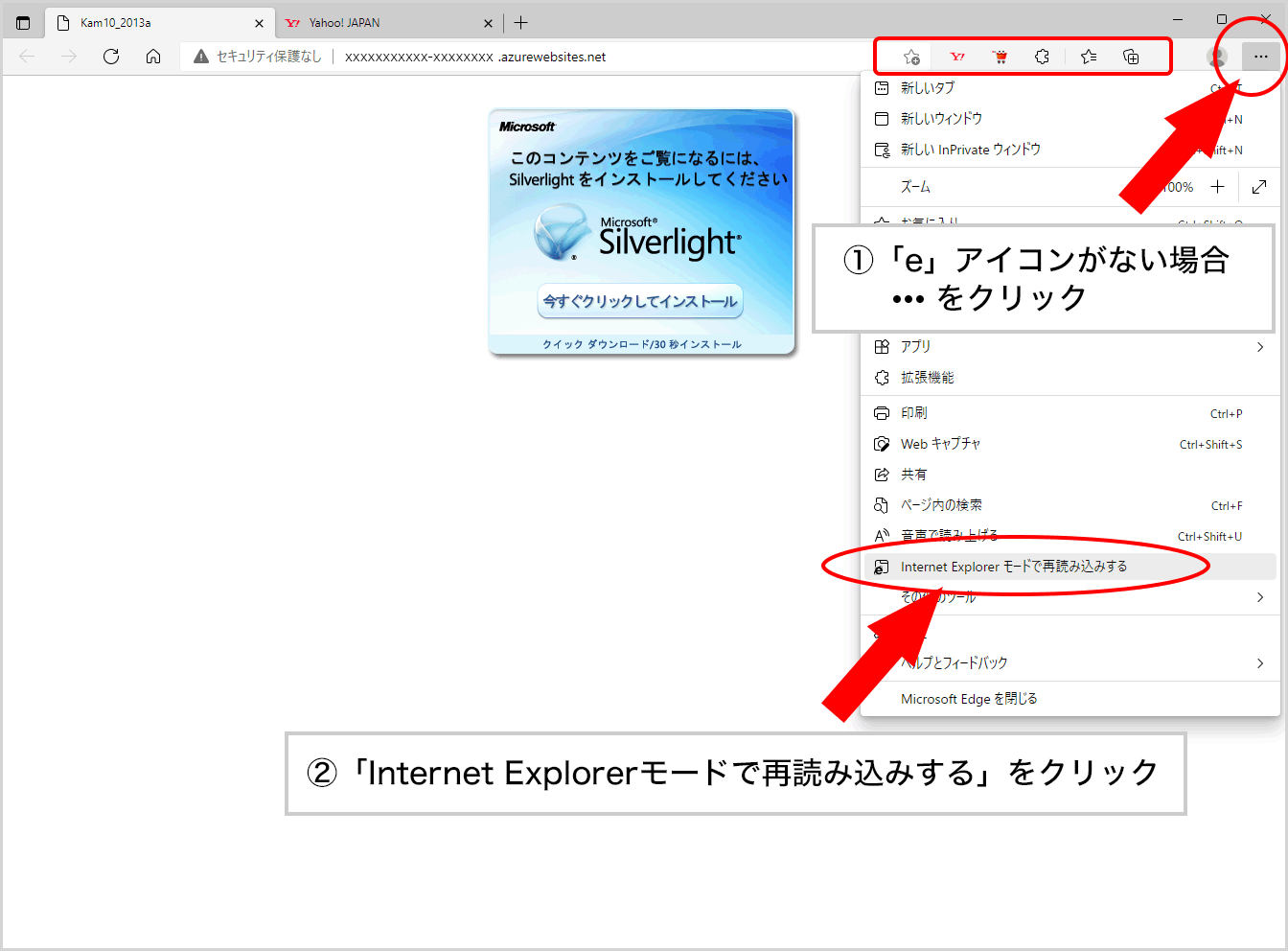
 |
「菓子メーカーくん」起動4 「完了」ボタンをクリック |
|
「このページはInternet Explorerモードで開かれています。」というダイアログボックスが表示され、その中にある「完了」ボタンをクリックします。 |
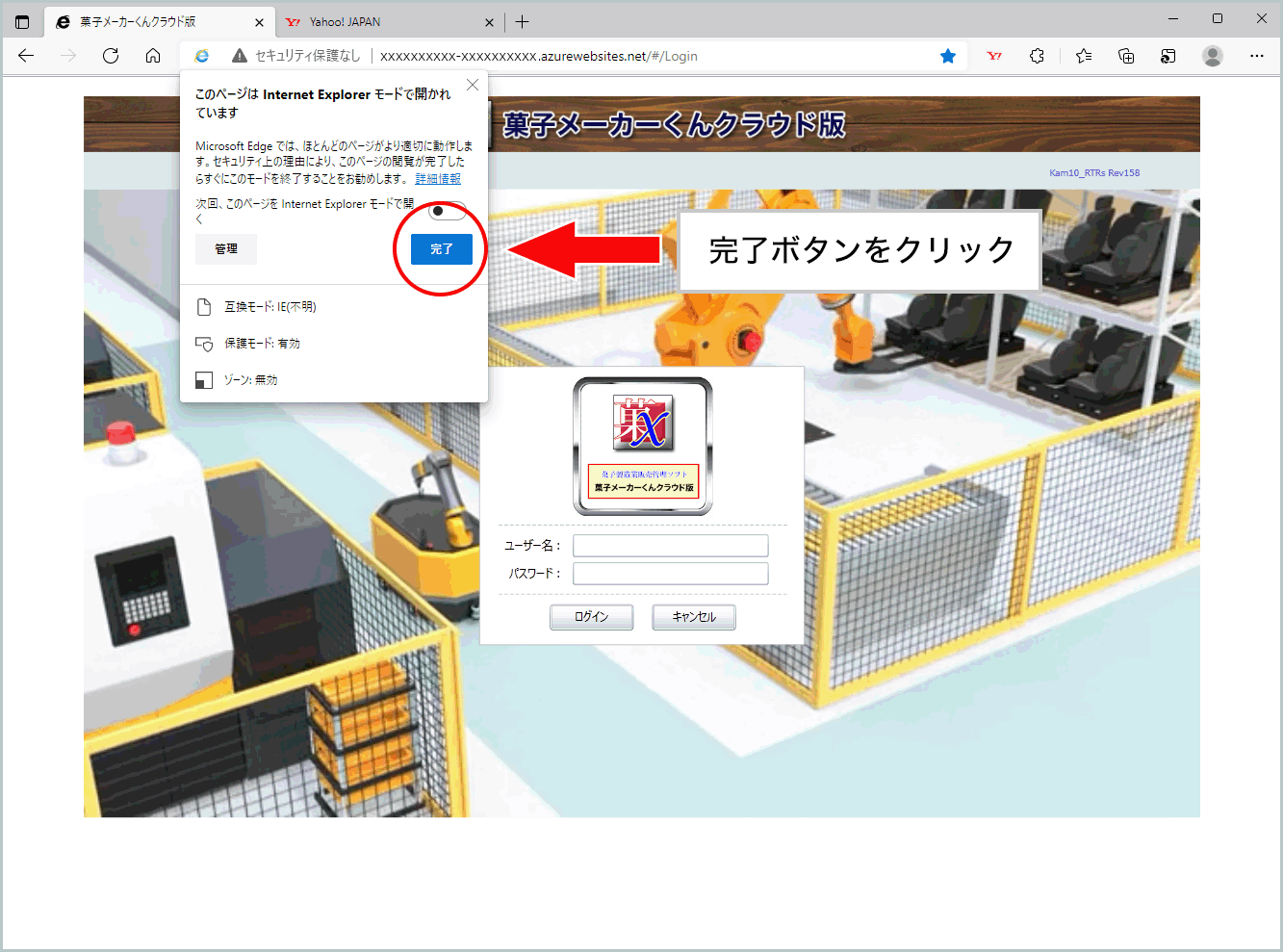
 |
「菓子メーカーくん」起動5 「菓子メーカーくん」が起動しました |
|
続いて、「菓子メーカーくん」起動画面が表示されます。後はいつものようにユーザー名とパスワードを入力してログインボタン押下すれば、プログラムメニューが表示されます。 |

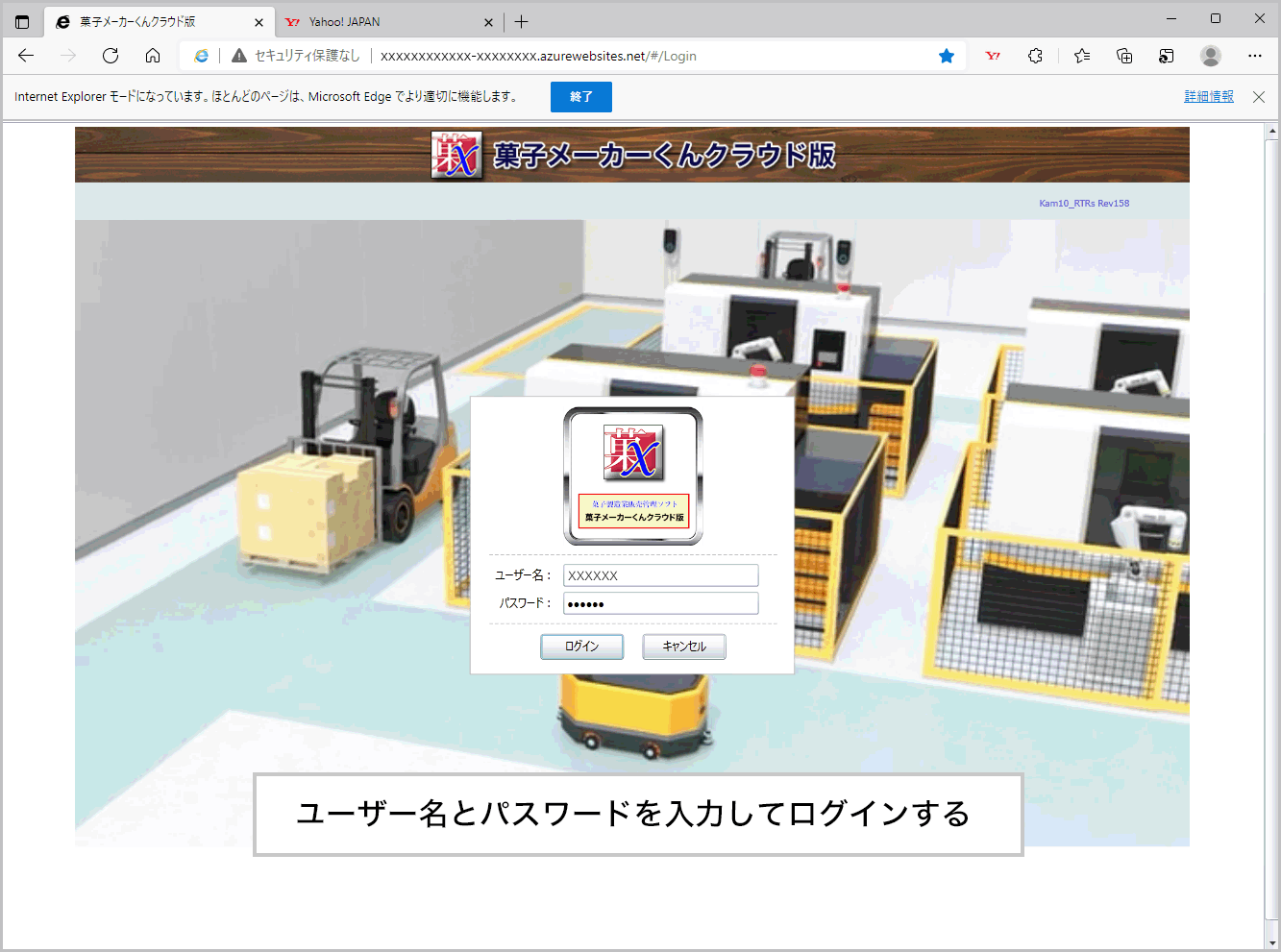
 |
お気に入りからの起動1 デスクトップでEdgeアイコンをクリック |
|
最初に、デスクトップ画面最下部のタスクバーにあるEdgeアイコンをクリックして、Edgeを起動します。 |

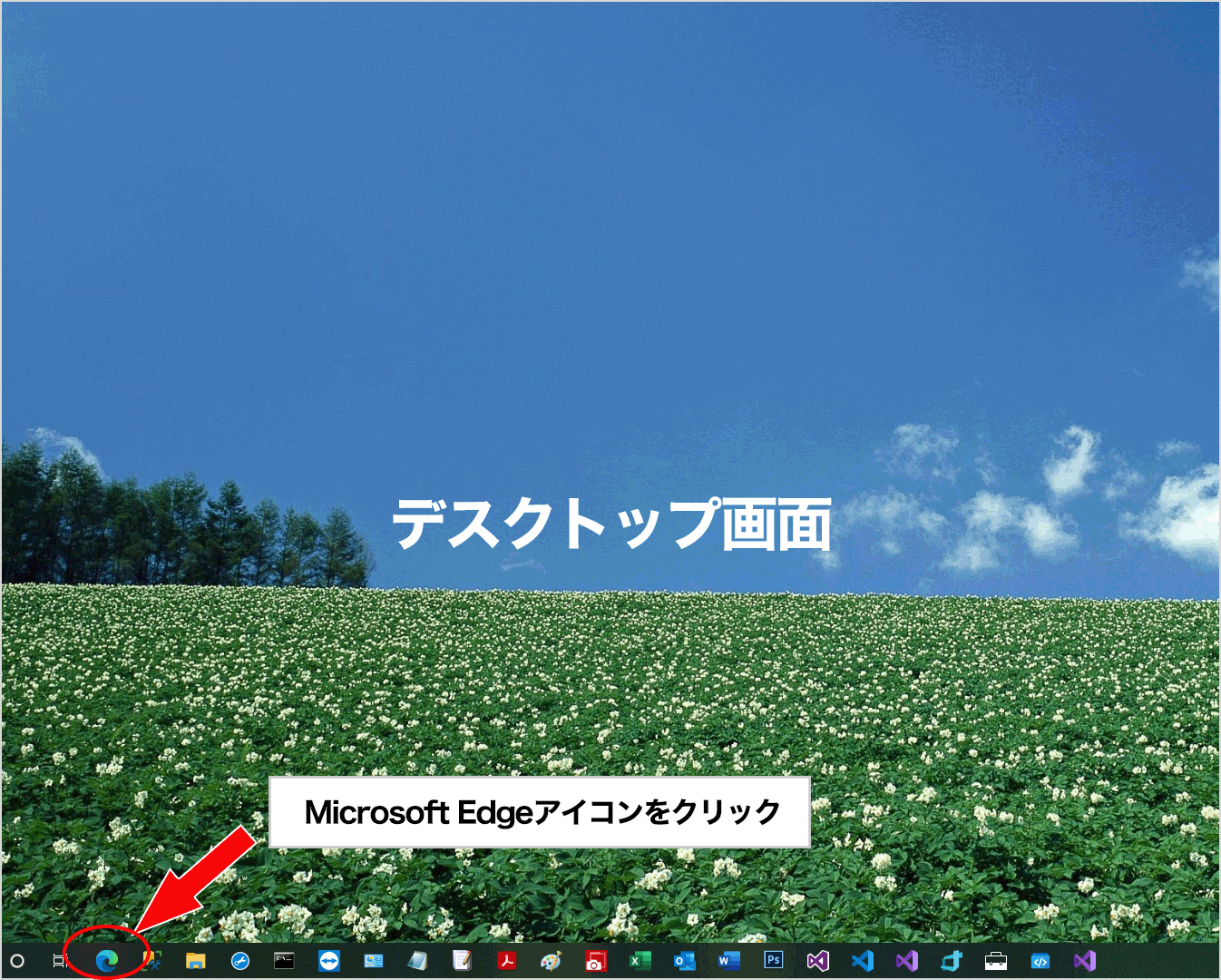
 |
お気に入りからの起動2 お気に入りアイコンをクリック |
|
ヤフーなどのスタート画面で、画面右上のお気に入りアイコンをクリックします。 |
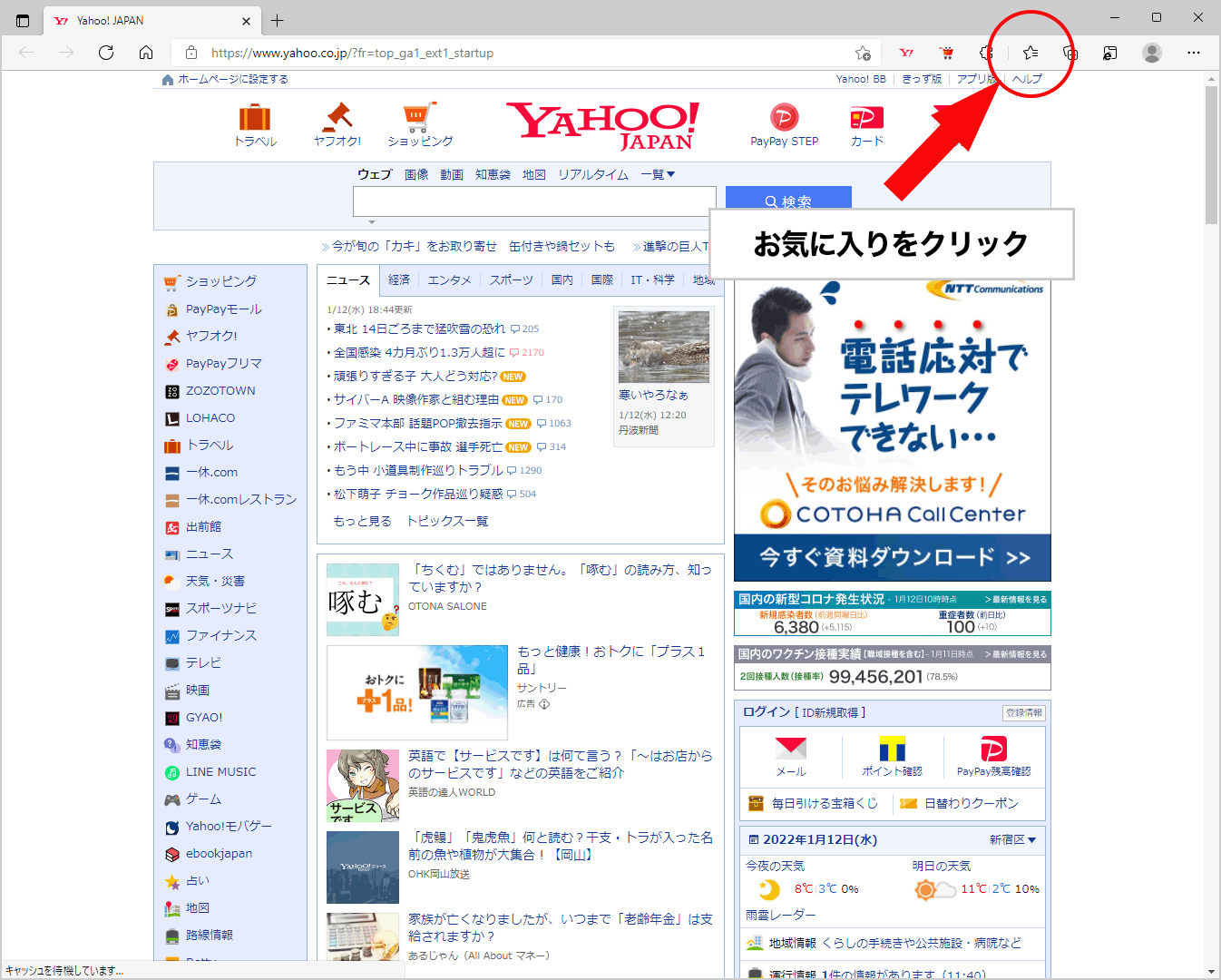
 |
お気に入りからの起動3 「菓子メーカーくんクラウド版」をクリック |
|
表示されたドロップダウンリストから「菓子メーカーくんクラウド版」をクリックします。 |
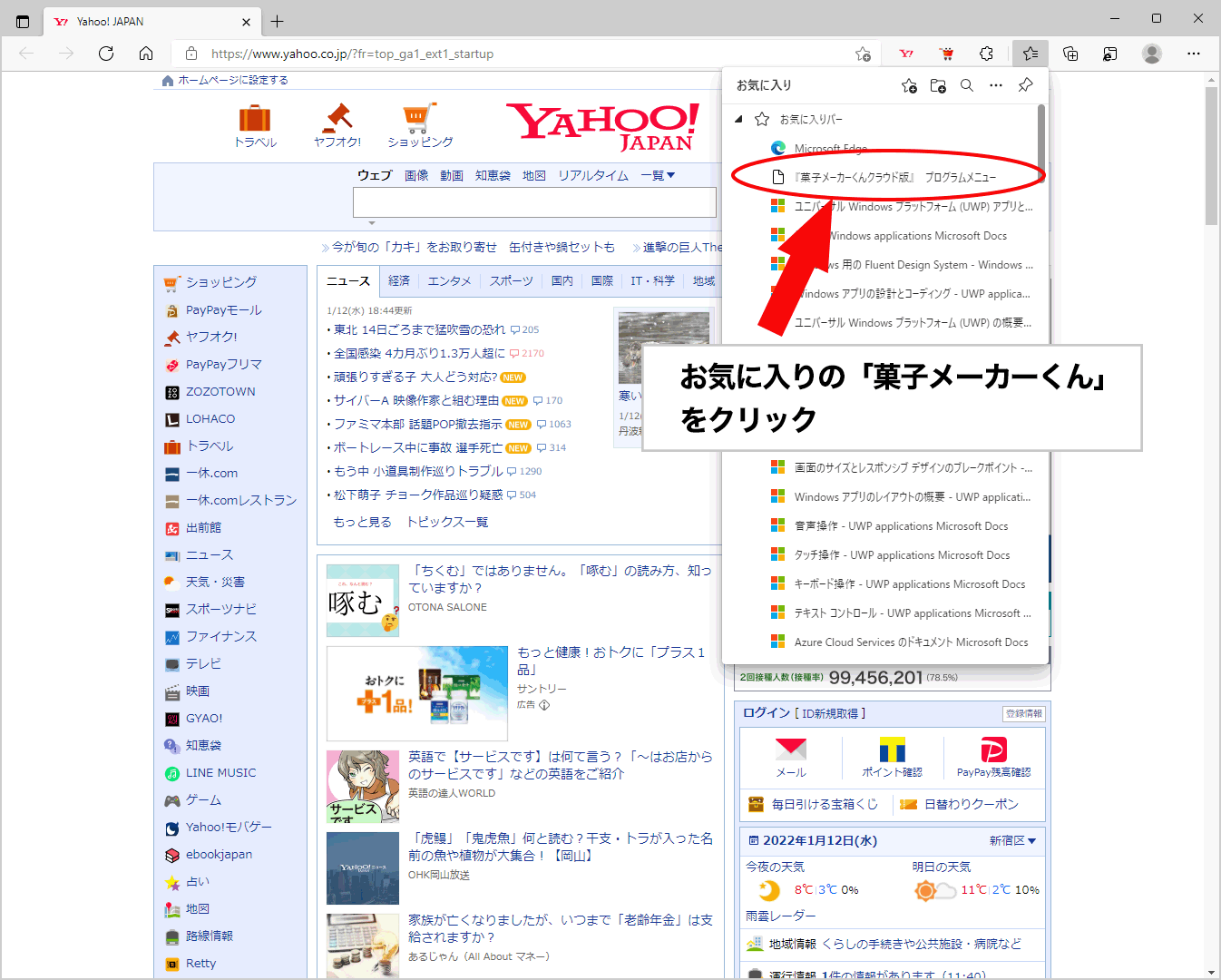
 |
お気に入りからの起動4 「e」アイコンをクリック |
|
Silverlightインストール画面で、画面右上の「e」アイコンをクリックします。 |
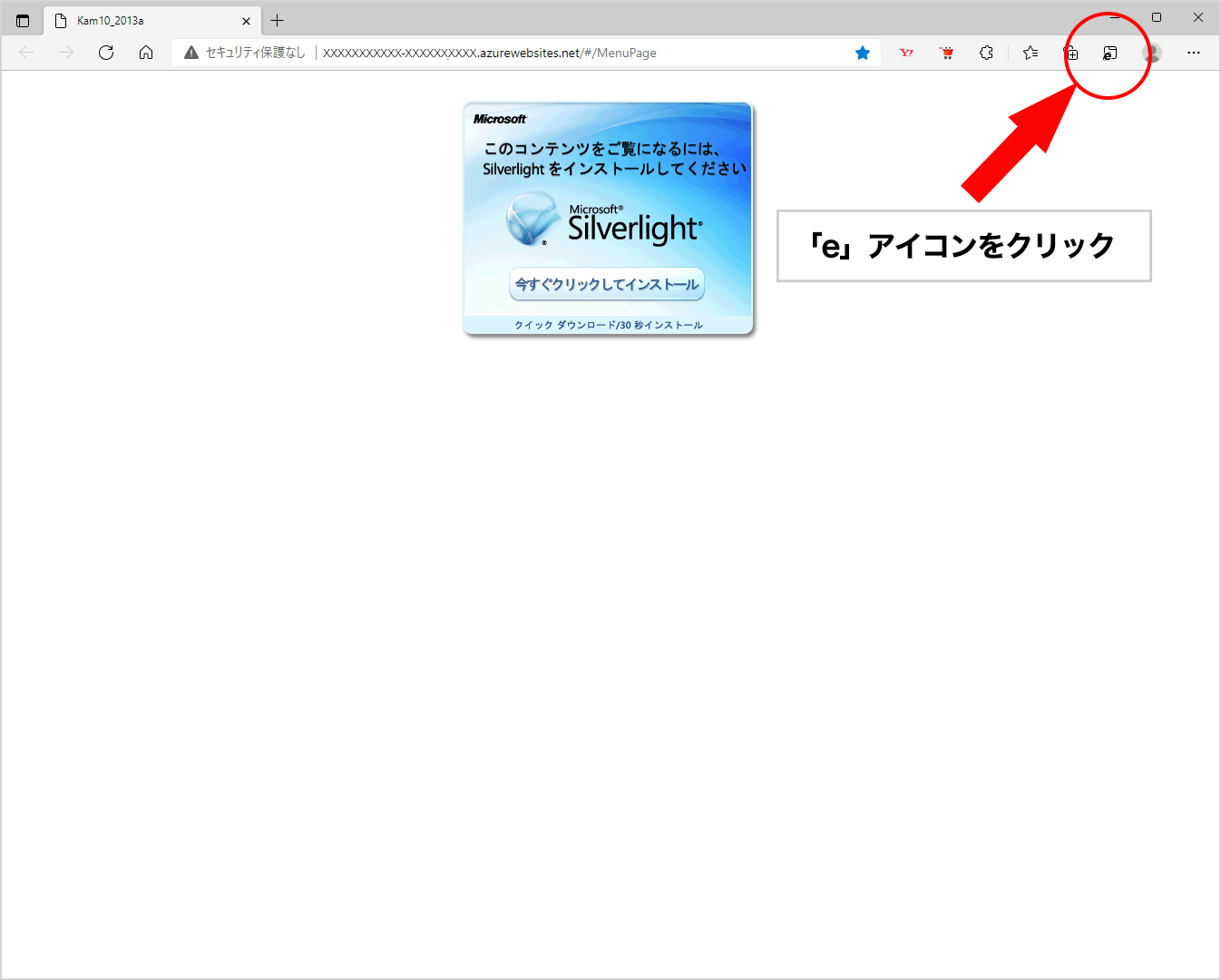
 |
お気に入りからの起動5 「完了」ボタンをクリック |
|
画面に表示されたダイアログボックスの中の「完了」ボタンをクリックします。 |
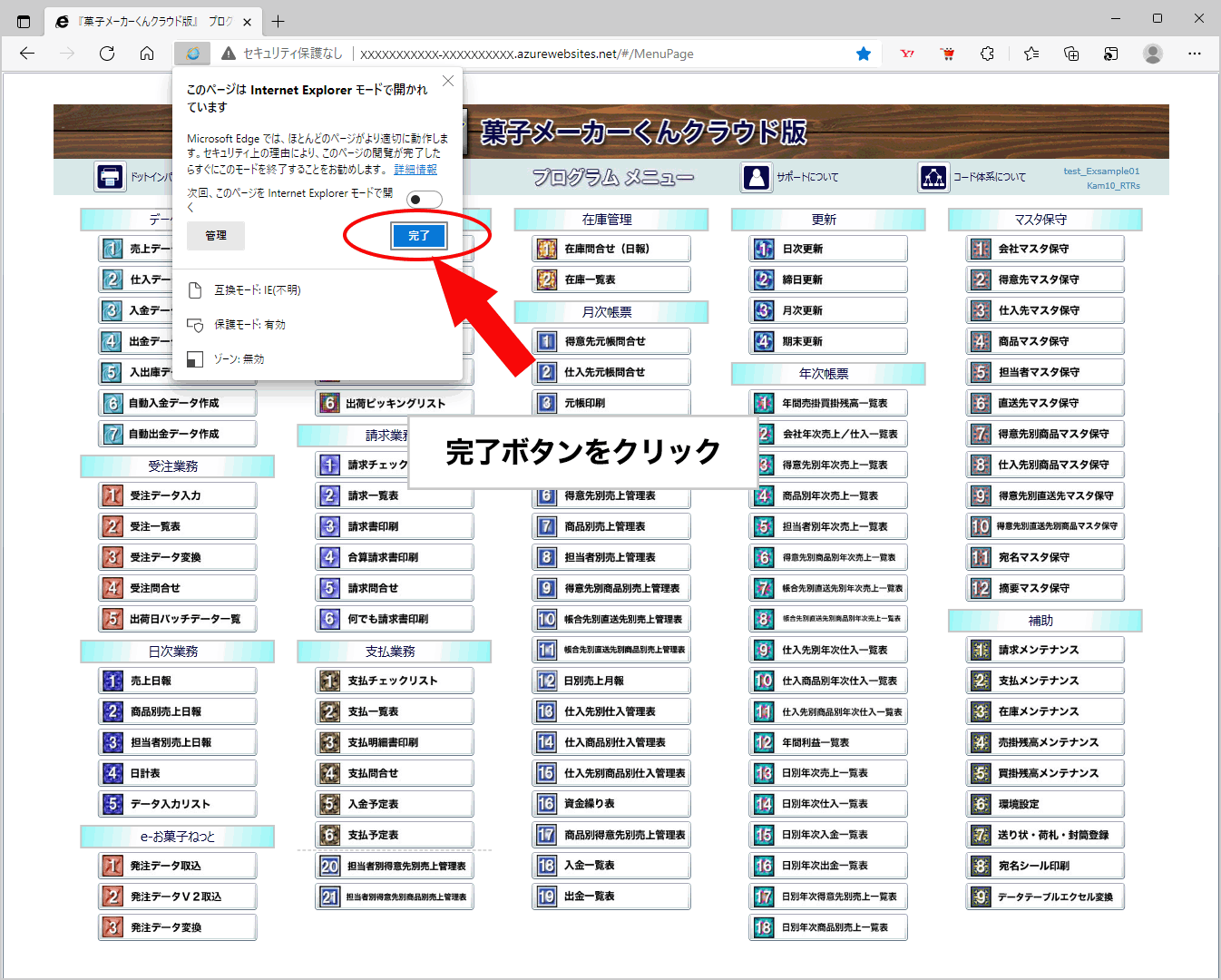
 |
お気に入りからの起動6 プログラムメニューが表示されました |
|
ユーザー名、パスワードを入力せずに、プログラムメニューが表示されました。 |