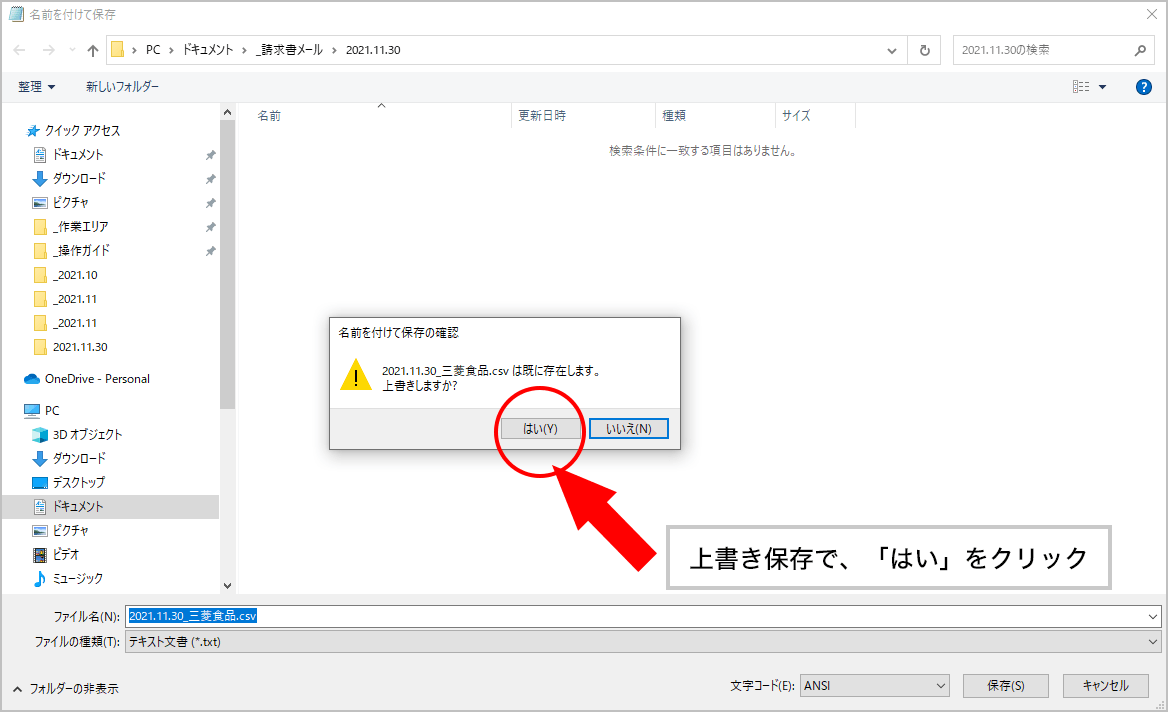このページの内容は以下の通りです。
その他
このページの内容は以下の通りです。
 |
環境によって文字コードは異なる |
|
インターネットの場合、文字コードは「UTF-8」です。「菓子メーカーくん」はインターネットなので、文字コードは「UTF-8」です。一方、Windowsの場合、文字コードは「ANSI」になります。文字コードが合わない場合、文字化けが発生します。 |
 |
「e-お菓子ねっと」の場合 |
|
「e-お菓子ねっと」のCSVファイルを「菓子メーカーくん」に取込む場合は、取込む前にメモ帳を開いて、文字コードを前もって「ANSI」⇒「UTF-8」に変更しておきます。 |

 |
「請求書メール」の場合 |
|
一方、「請求書メール」のCSVファイルをメールで送る場合は、CSVファイルを作成した後、メール送信する前に、文字コードを「UTF-8」⇒「ANSI」に変更しておきます。 |

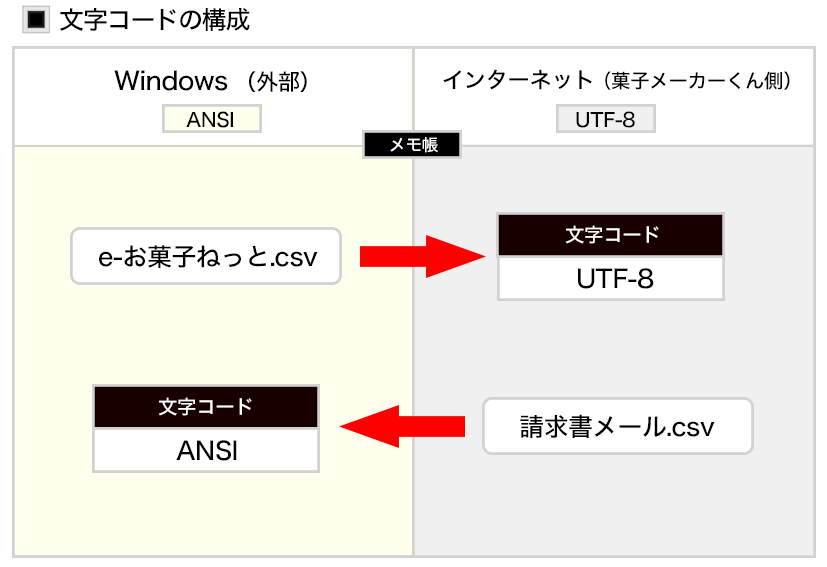
 |
手順1 受信した発注データをメモ帳で開く |
|
受信した「e-お菓子ねっと」の発注データをメモ帳で開いて、文字コードを変更する作業を行います。 |

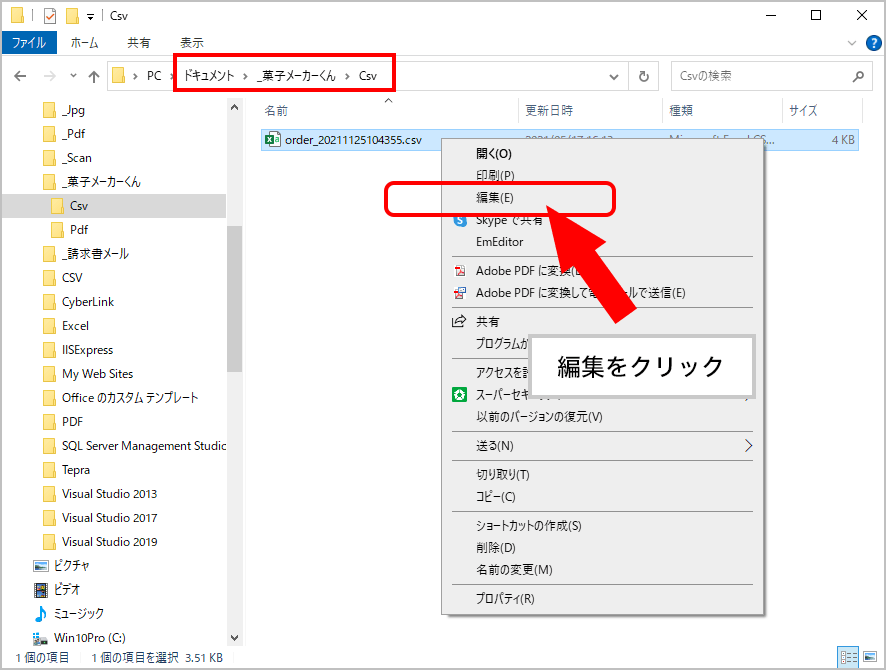
 |
手順2 メモ帳で名前付けて保存 |
|
メモ帳が開き、選択した発注データの内容が表示されます。ここでファイルメニューをクリックして、表示されたコンテキストメニューから「名前付けて保存」をクリックします。 |
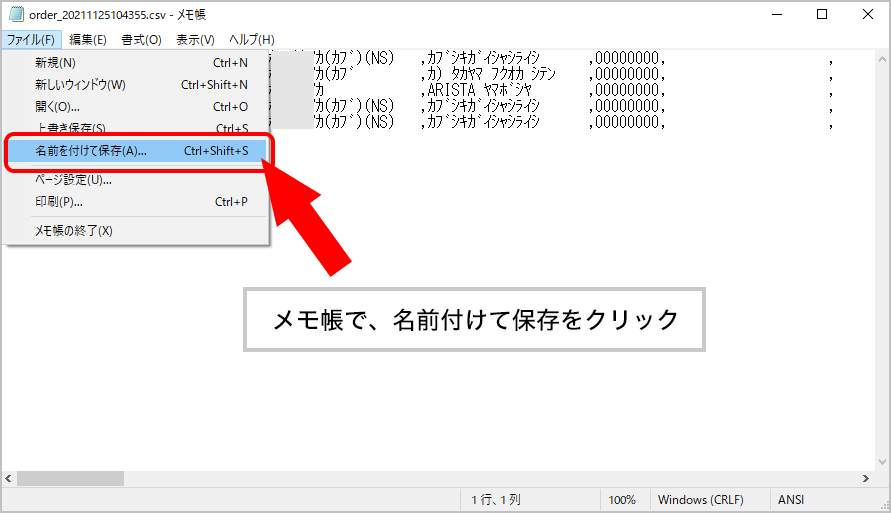
 |
手順3 メモ帳で文字コード変更 |
|
受信した「e-お菓子ねっと」はWindowsなので、文字コードは「ANSI」を使用しています。それに対して、「菓子メーカーくん」はインターネットなので、文字コードは「UTF-8」になります。 |

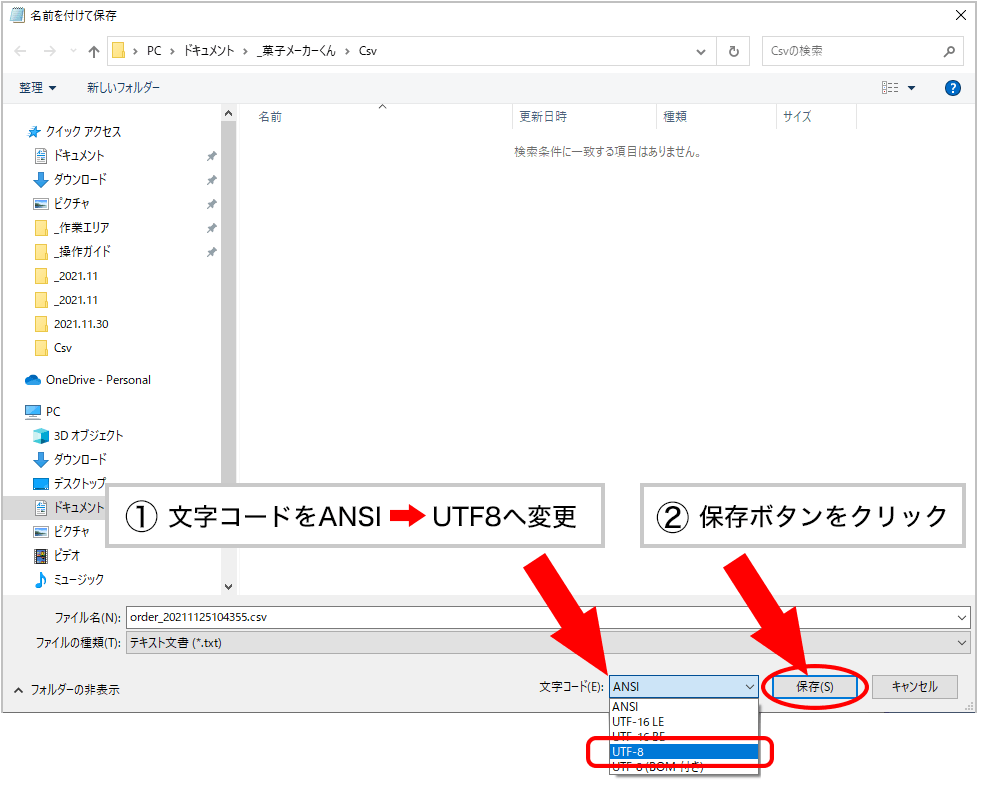
 |
手順4 完了 |
|
保存ボタンをクリックすると、「上書きしますか?」のダイアログボックスが表示されます。「はい」をクリックして終了します。 |

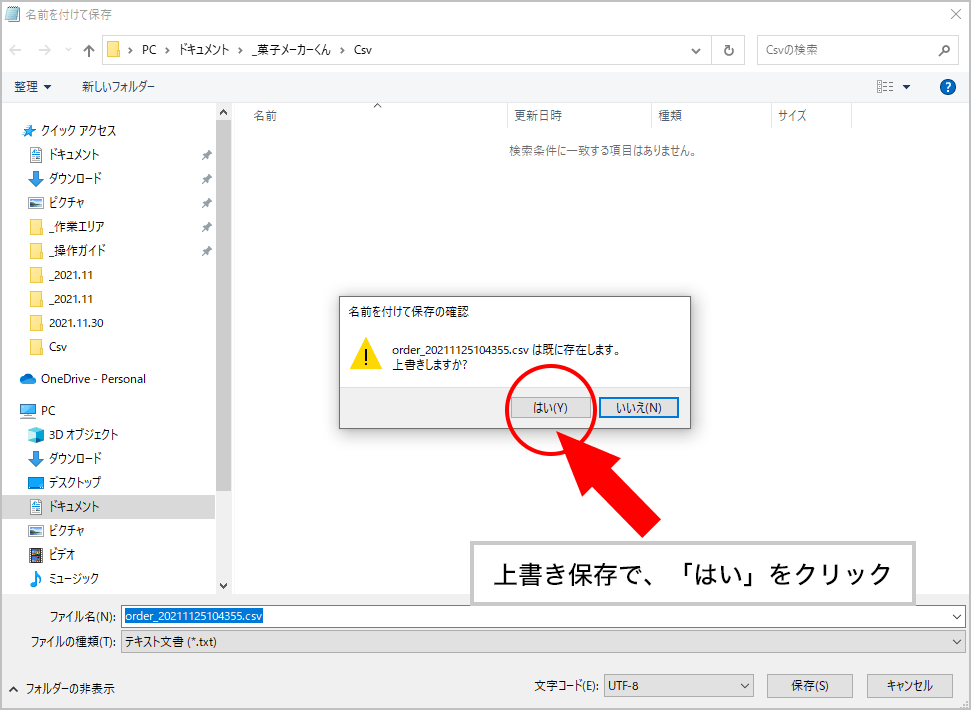
 |
手順1 作成したCSVファイルをメモ帳で開く |
|
作成されたCSVファイルをメモ帳で開いて、文字コードを変更する作業を行います。 |

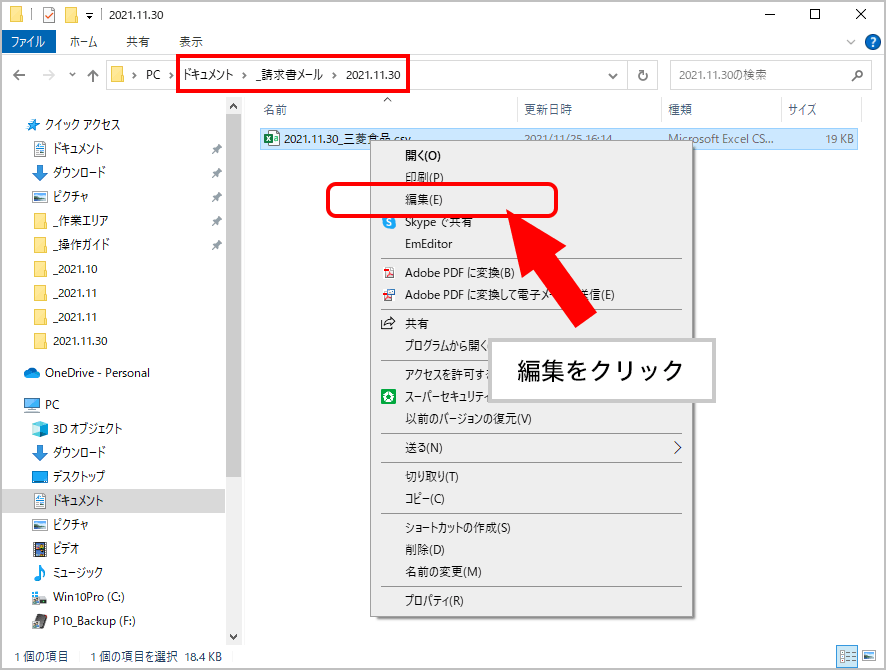
 |
手順2 メモ帳で名前付けて保存 |
|
メモ帳が開き、作成したCSVデータが表示されます。ここでファイルメニューをクリックして、表示されたコンテキストメニューから「名前付けて保存」をクリックします。 |
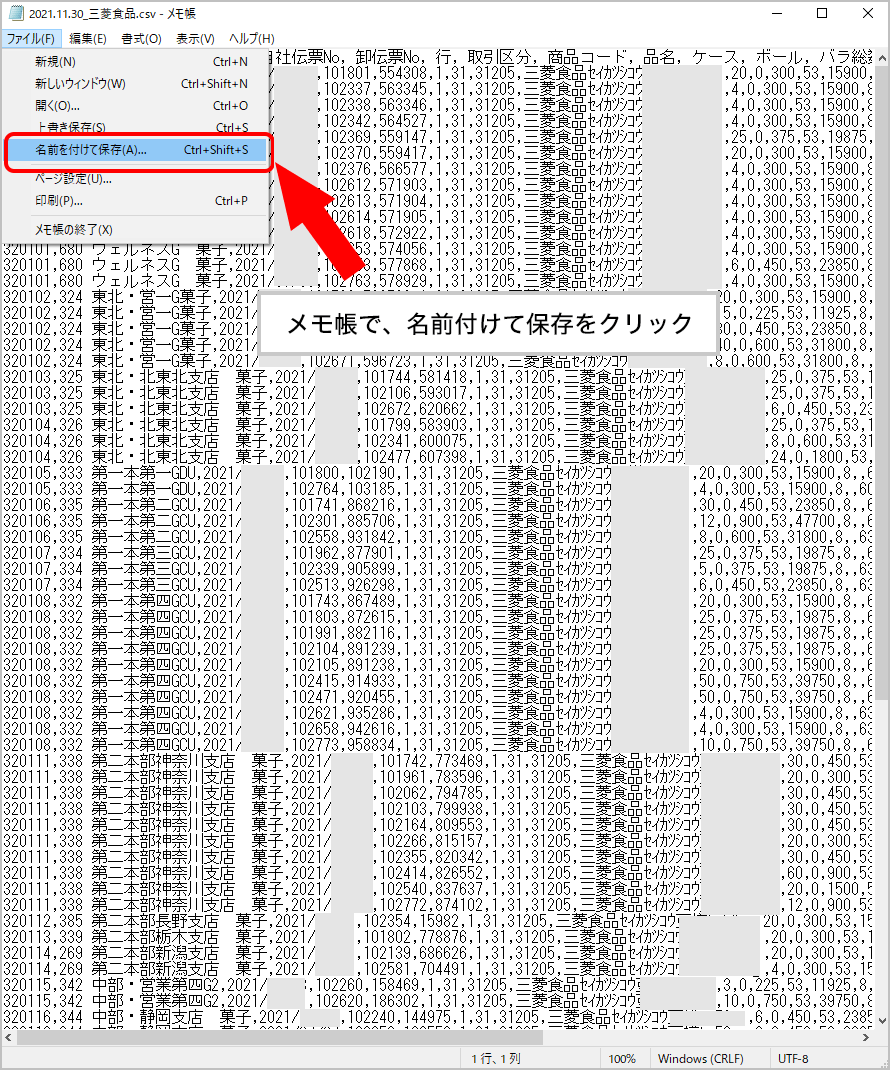
 |
手順3 メモ帳で文字コード変更 |
|
「菓子メーカーくん」はインターネットなので、文字コードは「UTF-8」を使用しています。 |

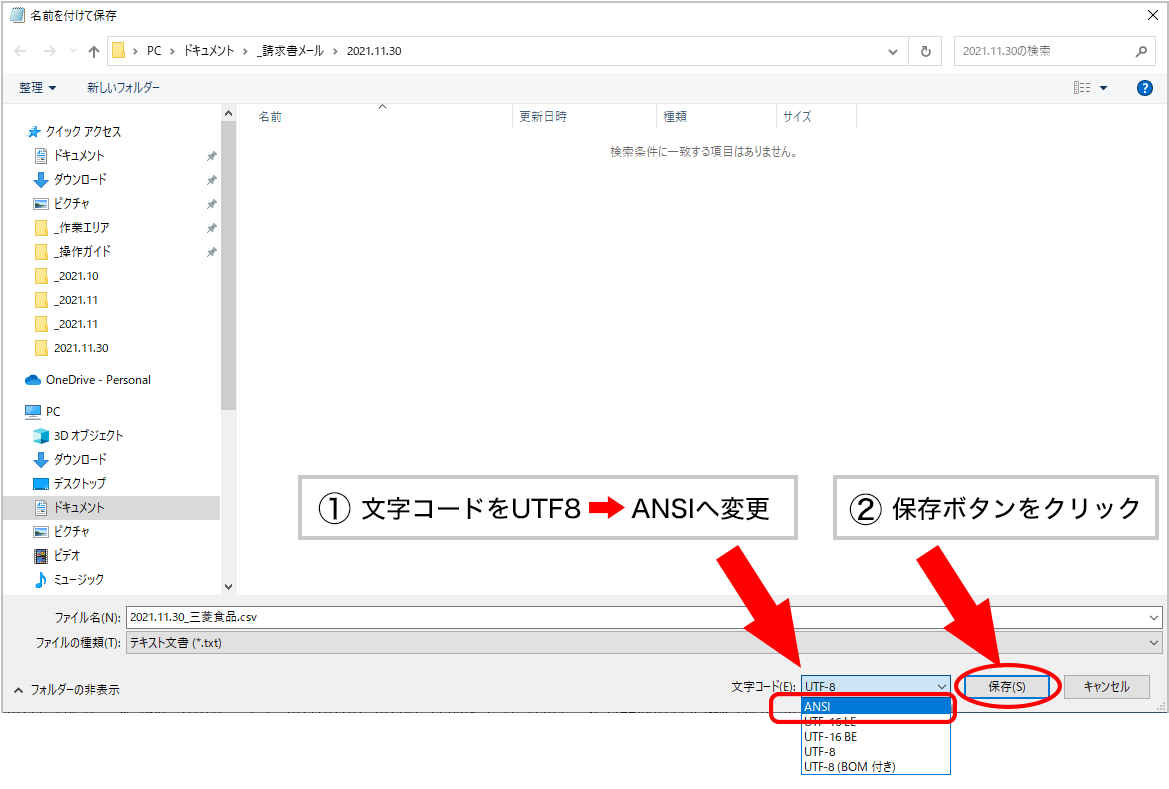
 |
手順4 完了 |
|
保存ボタンをクリックすると、「上書きしますか?」のダイアログボックスが表示されます。「はい」をクリックして終了します。完成したCSVファイルをメールに添付して送信します。 |