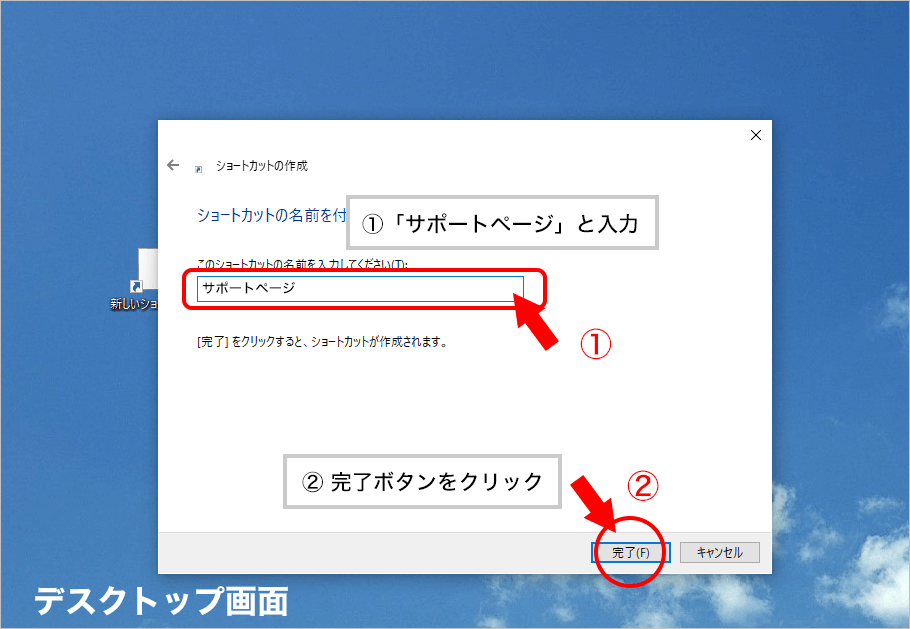このページの内容は以下の通りです。
その他
このページの内容は以下の通りです。
 |
Windows10とWindows11の場合 |
|
Windows10とWindows11はIEモードから開いた「菓子メーカーくん」で、サポートページを問題なく表示できます。以下、その手順を説明します。 |
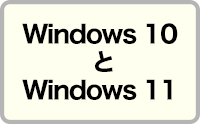
 |
Windows8.1の場合 |
|
Windows8.1の場合は、800x1000ピクセルの別ウィンドウにサポートページは表示されますが、そのウィンドウの拡大機能が有効でないため、ウィンドウをそれ以上大きくできません。Windows8.1の場合は、サポートページをお気に入りに追加するか、デスクトップにショートカットを作成することをお勧めします。以下、その手順を説明します。 |
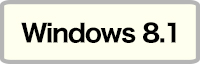
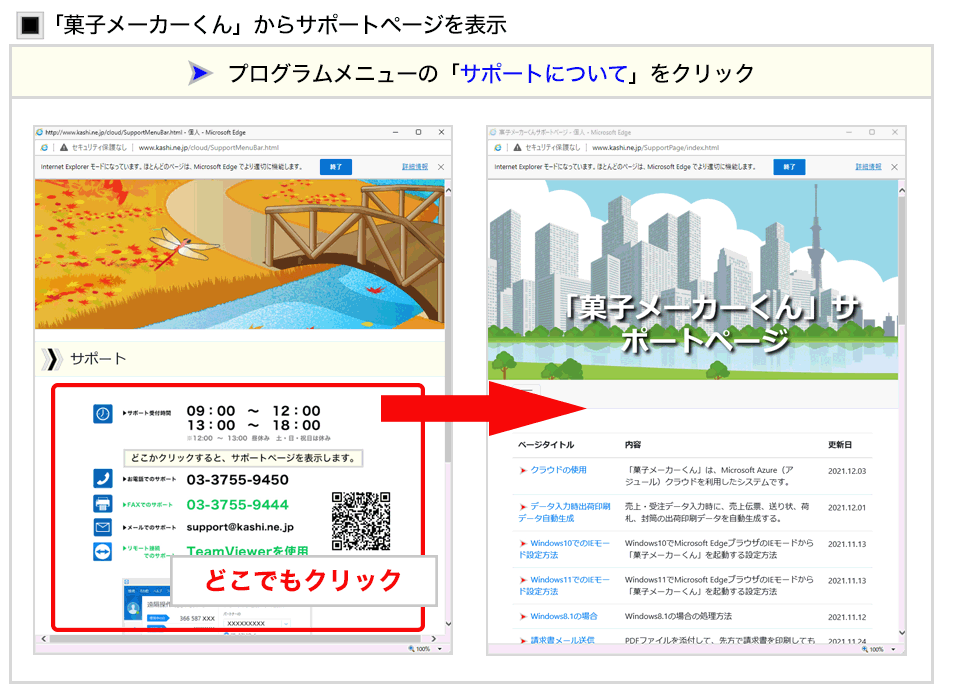
 |
手順1 プログラムメニュー画面で「サポートについて」をクリック |
|
|

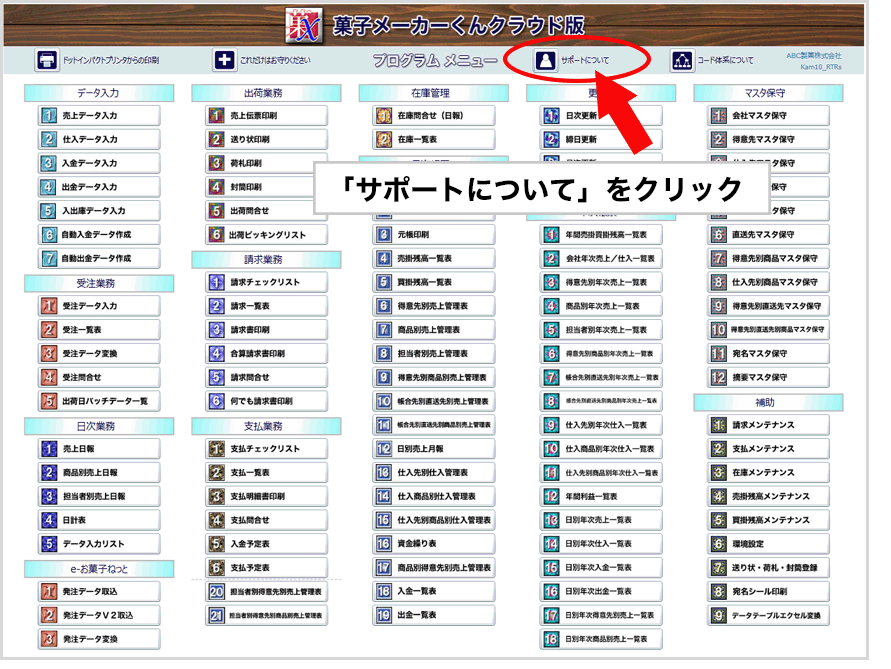
 |
手順2 サポート画面でどこかクリック |
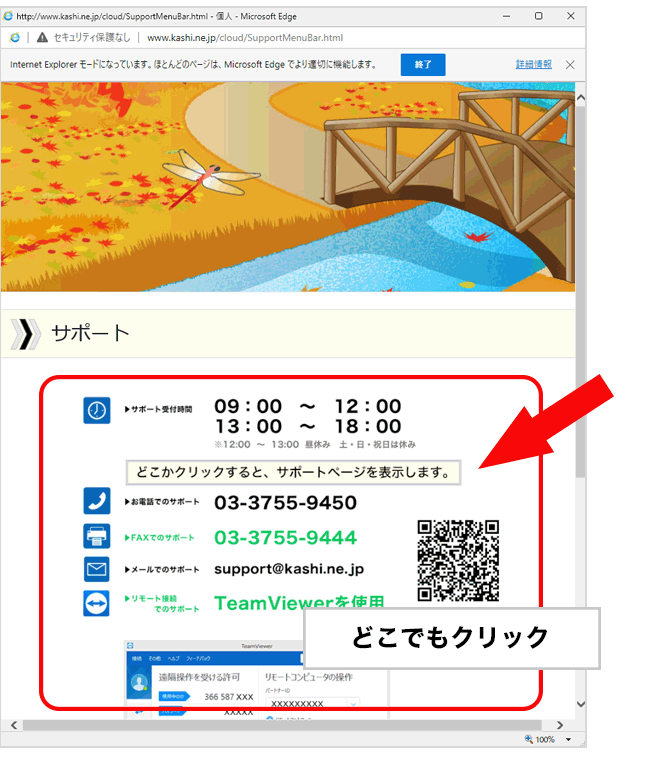
 |
手順3 サポートページが表示され、画面を拡大します |
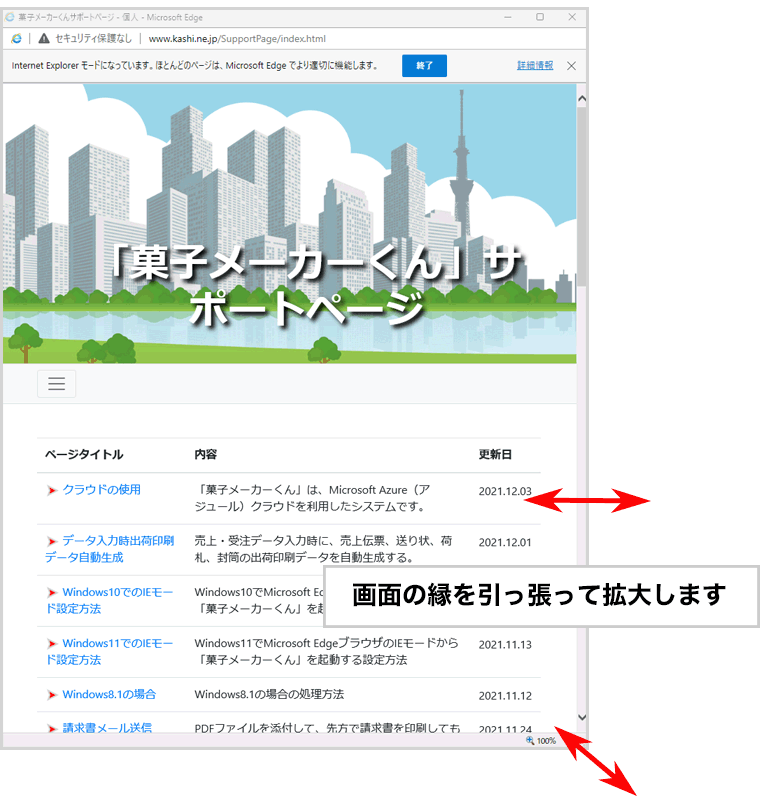
 |
手順4 ちょうどいい大きさにして完了 |

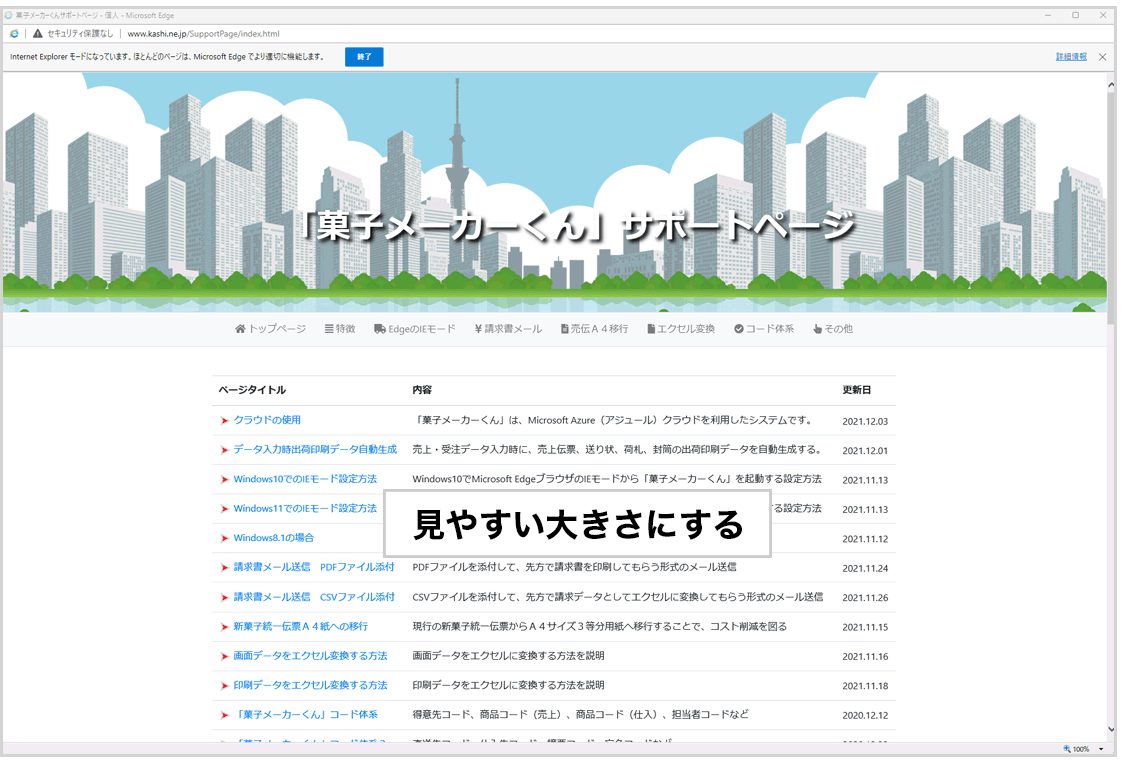
 |
手順1 プログラムメニュー画面で「サポートについて」をクリック |
|
|
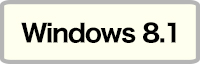
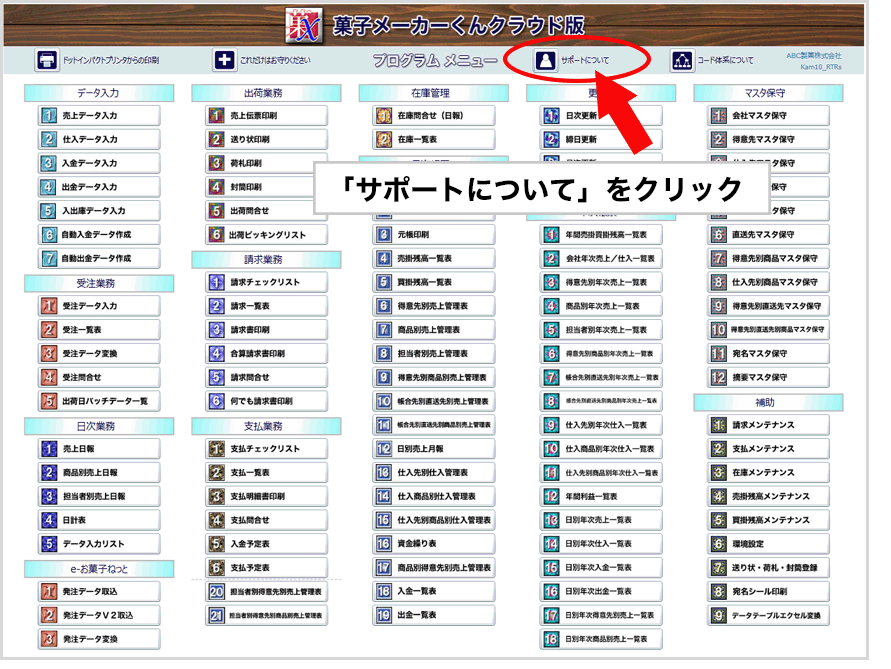
 |
手順2 サポート画面でどこかクリック |
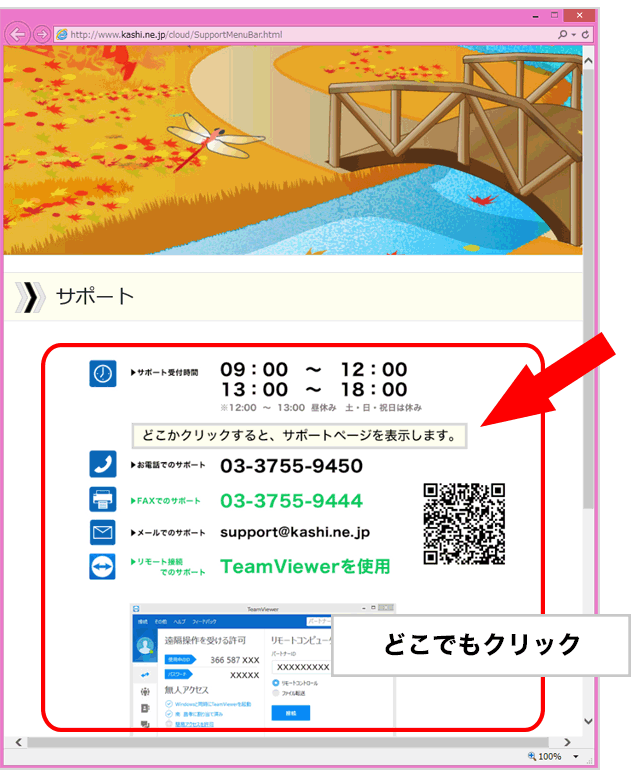
 |
手順3 サポートページは表示されるが、画面を拡大できない |
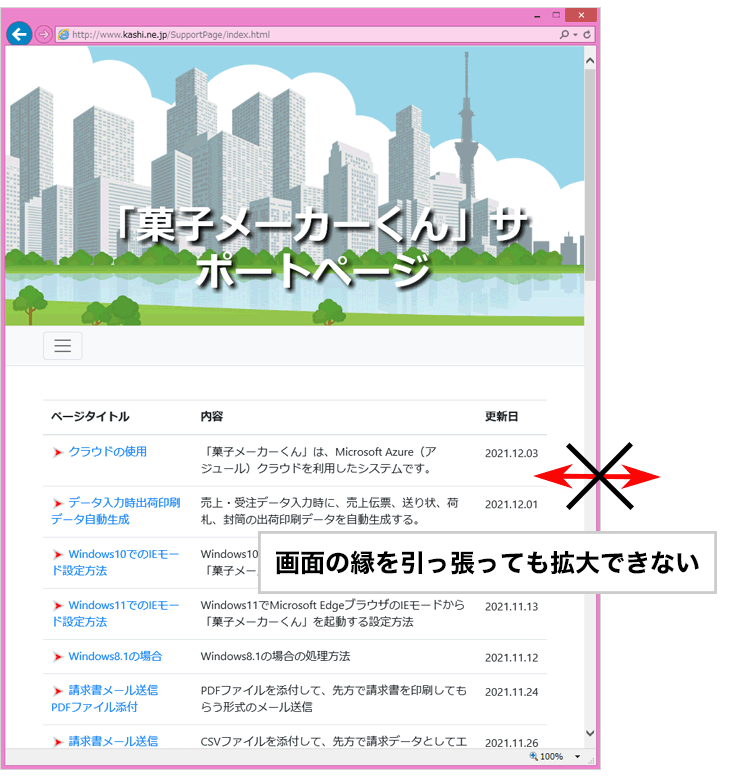
 |
お気に入り追加手順1 すべての画面を閉じて、インターネットエクスプローラを開きます。 |
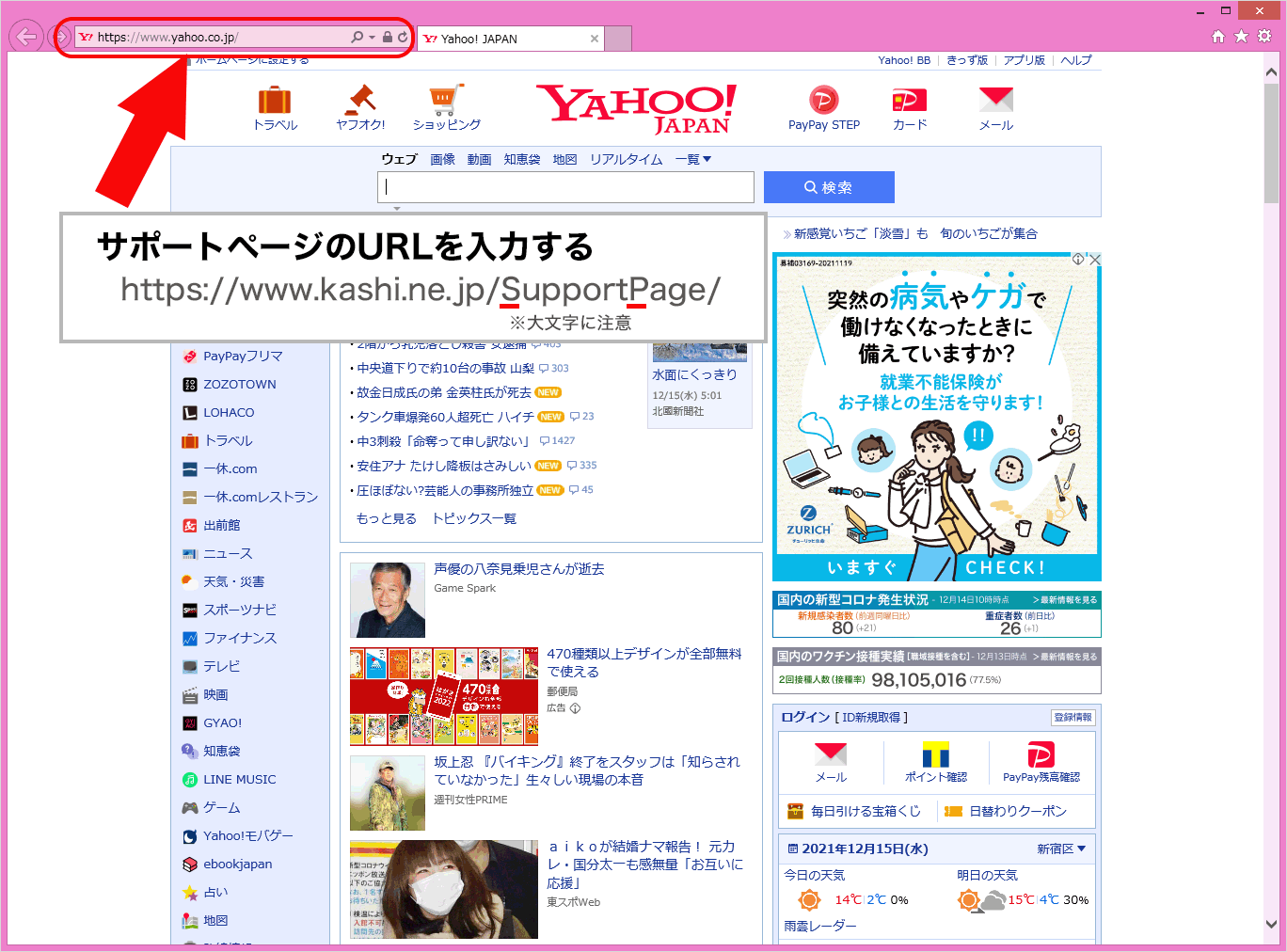
 |
お気に入り追加手順2 サポートページが表示され、お気に入りに追加します。 |
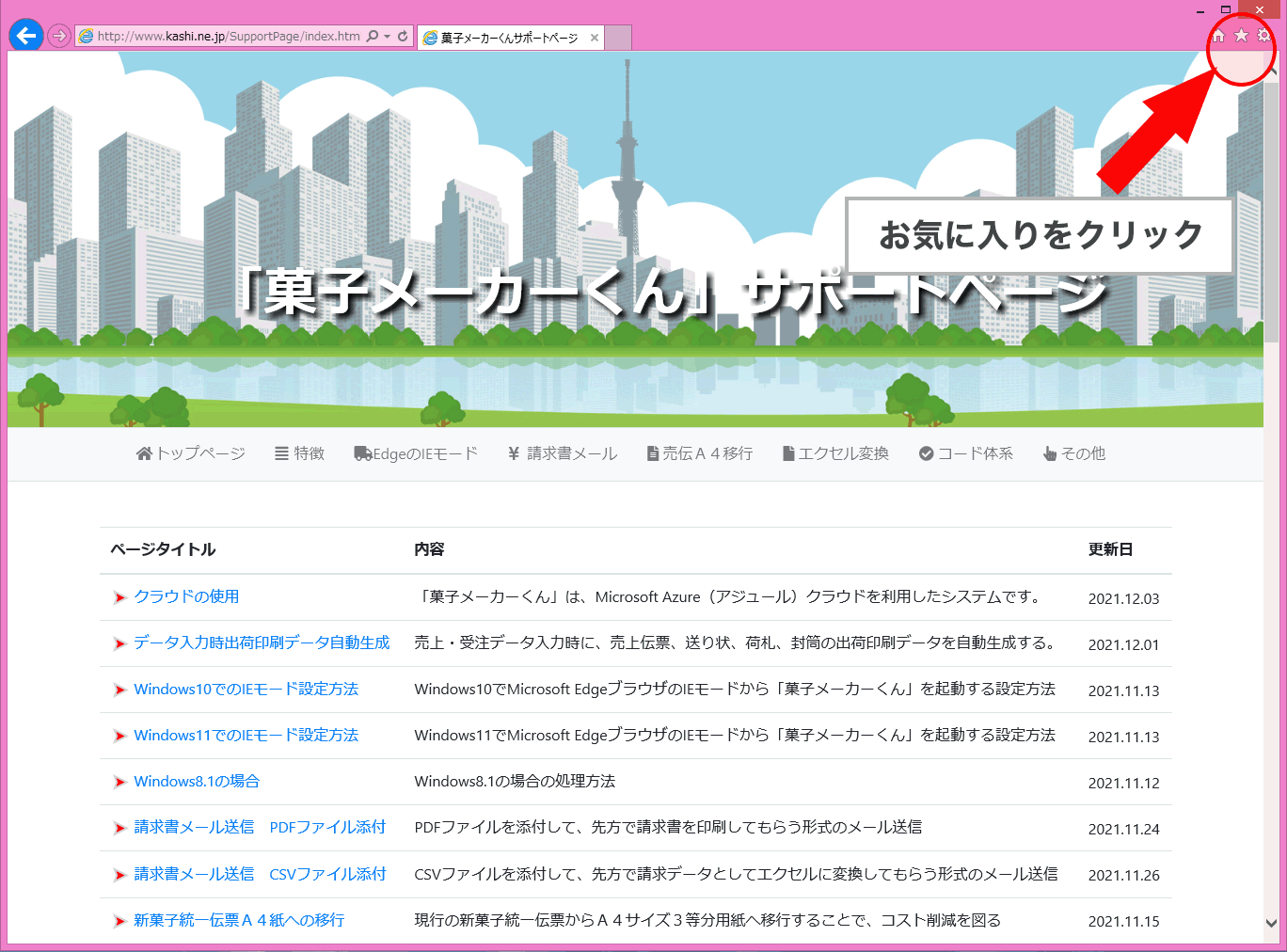
 |
お気に入り追加手順3 追加ボタンクリックで、サポートページがお気に入りに追加されます。 |
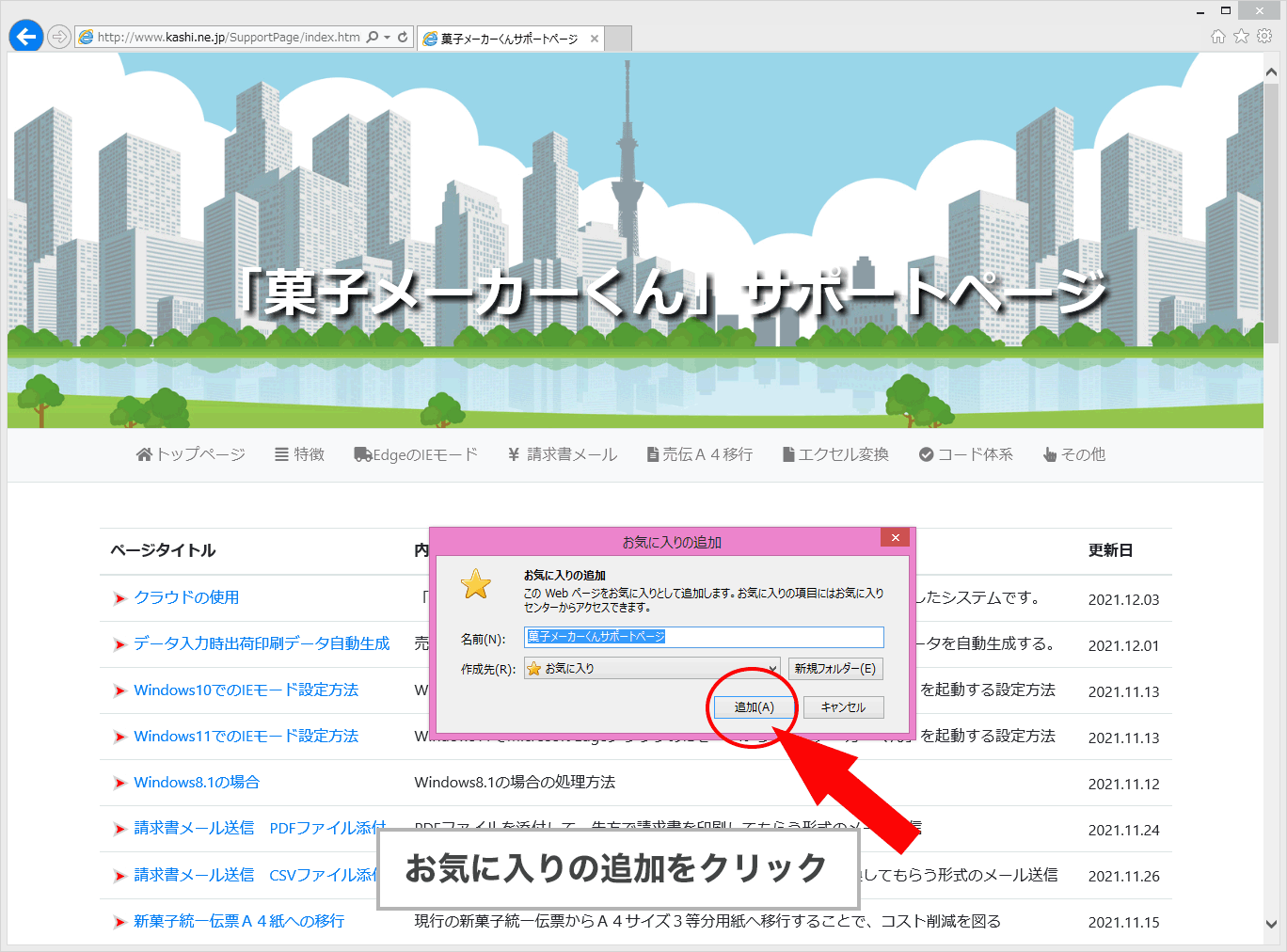
 |
ショートカット作成1 新規作成 ⇒ ショートカット |
|
デスクトップに「サポートページ」を起動するショートカットを作ります。まず最初に、デスクトップの中央を右クリックして、新規作成 ⇒ ショートカットの順にクリックします。 |
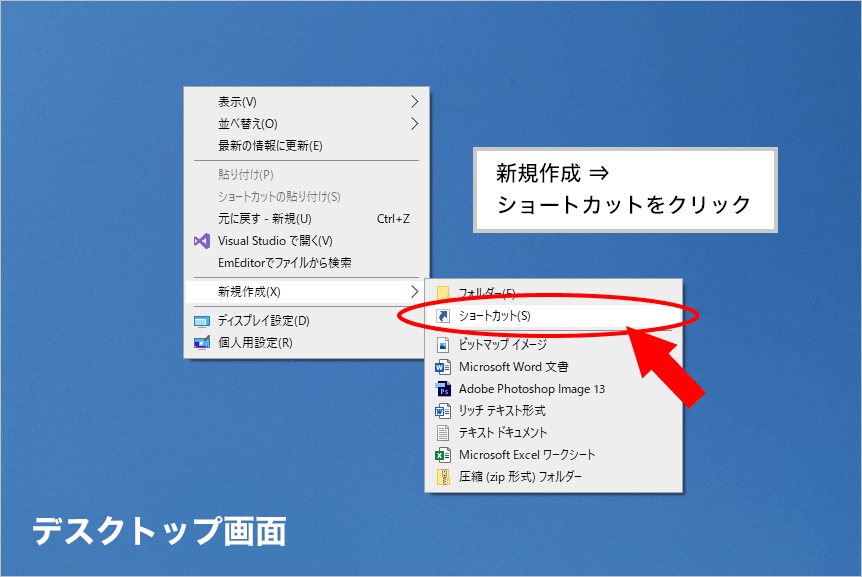
 |
ショートカット作成2 「サポートページ」のURLを入力し、「次へ」ボタンをクリック |
|
次に、「ショートカット作成」画面のテキストボックスに、https://www.kashi.ne.jp/SupportPage/と入力します。それから、画面下の「次へ」ボタンをクリックします。 |
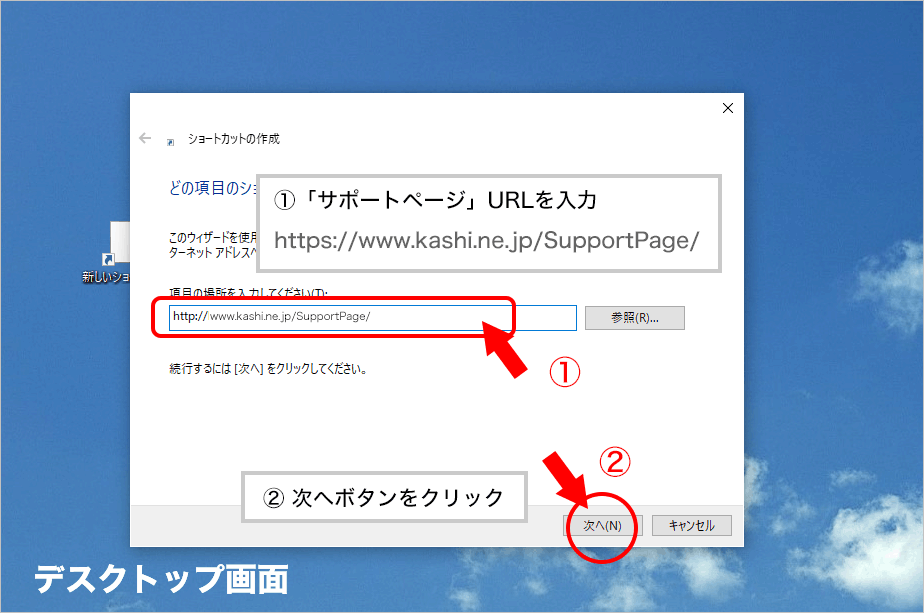
 |
ショートカット作成3 「サポートページ」と入力し、完了ボタンをクリックして終了 |
|
続いて、表示された画面のテキストボックスに、「サポートページ」と入力して、画面下の完了ボタンをクリックして、ショートカット作成を終了します。 |