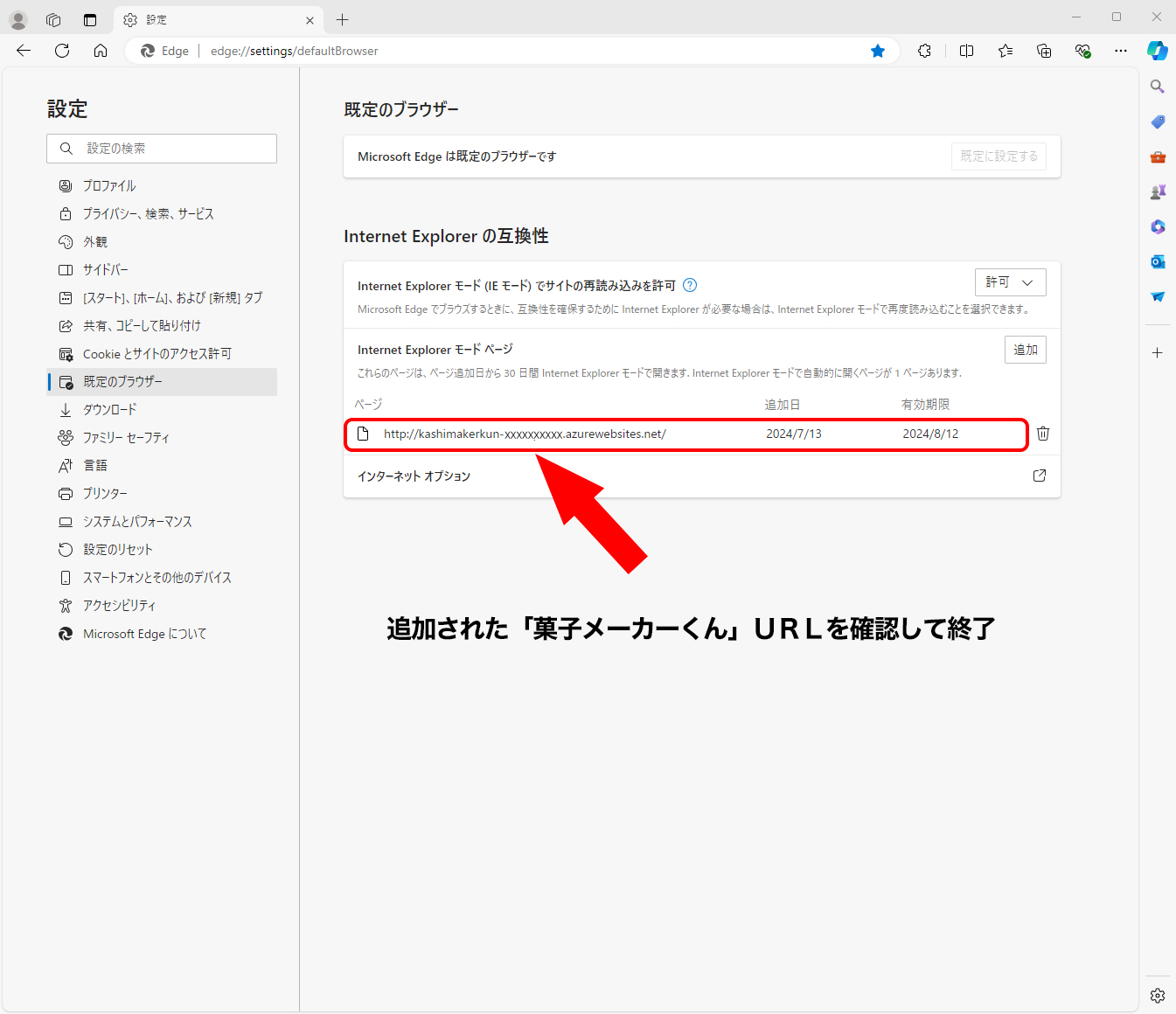その他


|
概要 |
|
|
この設定作業はWindows10では、まったく不要な作業となります。対象は、Windows11を搭載したパソコンの場合のみとなります。 |


|
マイクロソフトエッジ画面で操作 |
|
|
はじめに、マイクロソフトエッジのアイコンをクリックして、エッジの画面を開きます。 |
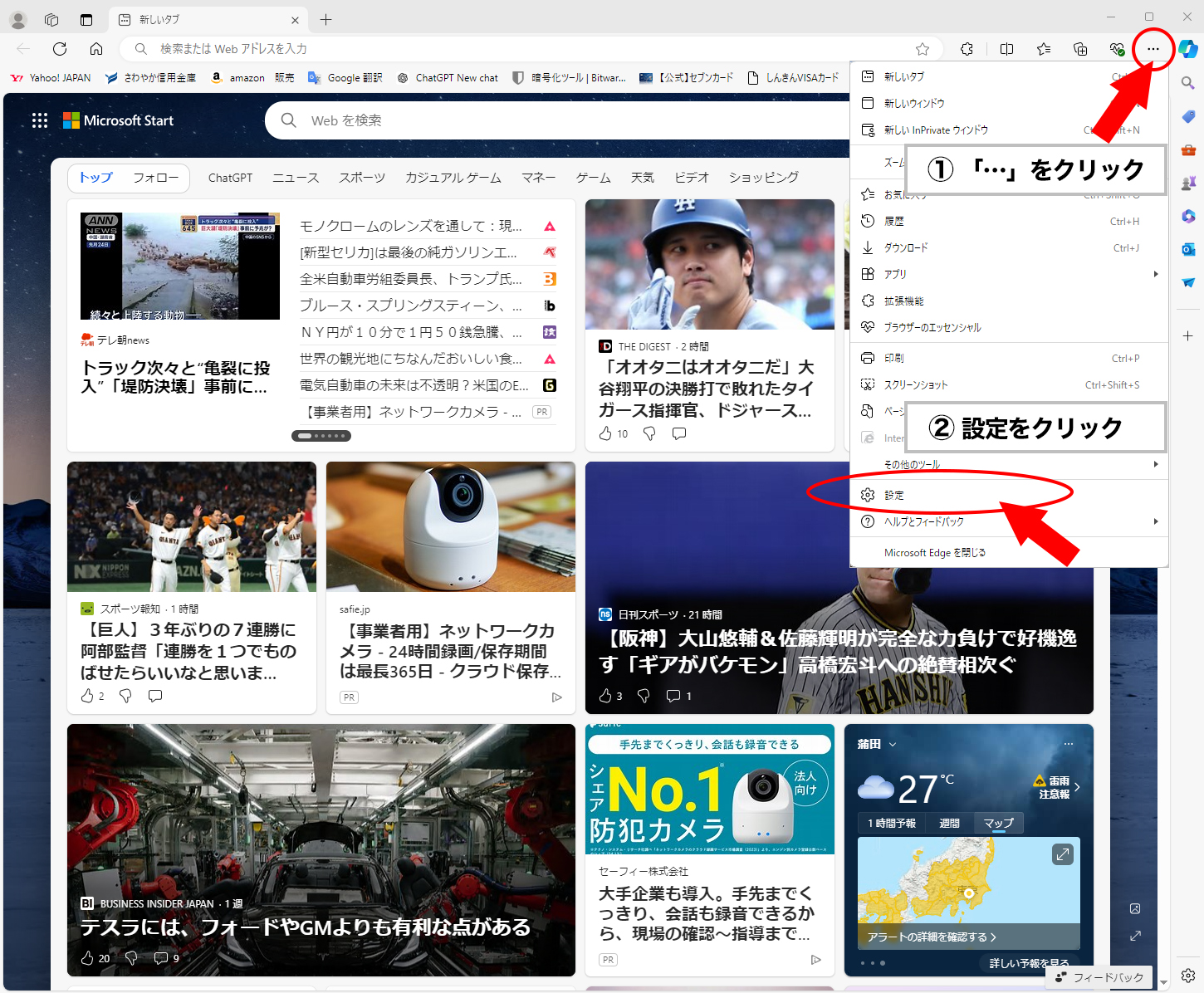


|
設定画面の表示 |
|
|
設定画面が表示されます。設定画面では左側がメニューになっています。 |
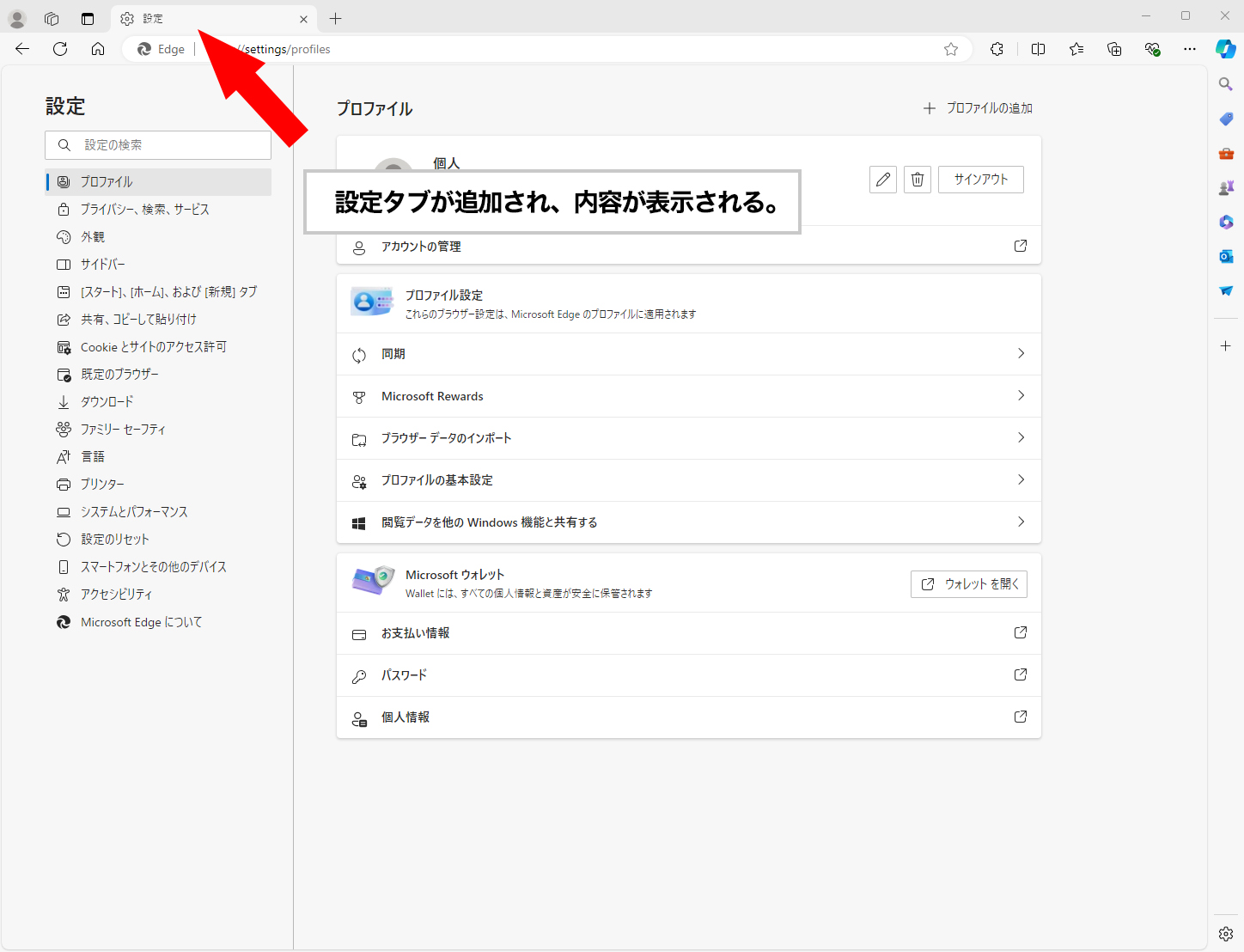


|
既定のブラウザーを表示 |
|
|
左側メニューの中程に既定のブラウザーという項目をクリックします。 |
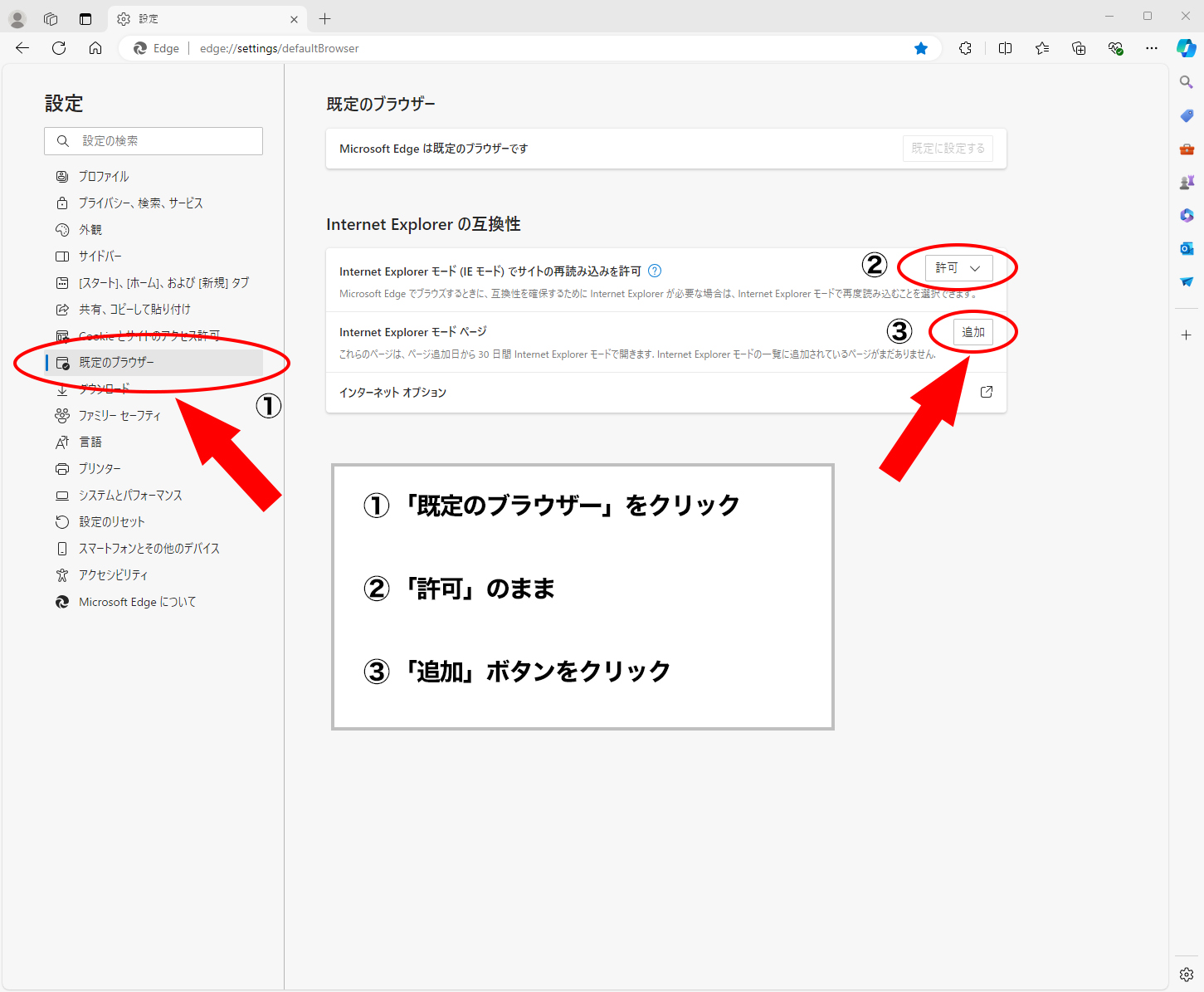


|
「菓子メーカーくん」のURLを追加 |
|
|
追加ボタンをクリックすると、画面がグレー表示になります。画面中央に表示された「ページの追加」に、「菓子メーカーくん」のURLを入力します。 次に追加ボタンをクリックします。 |
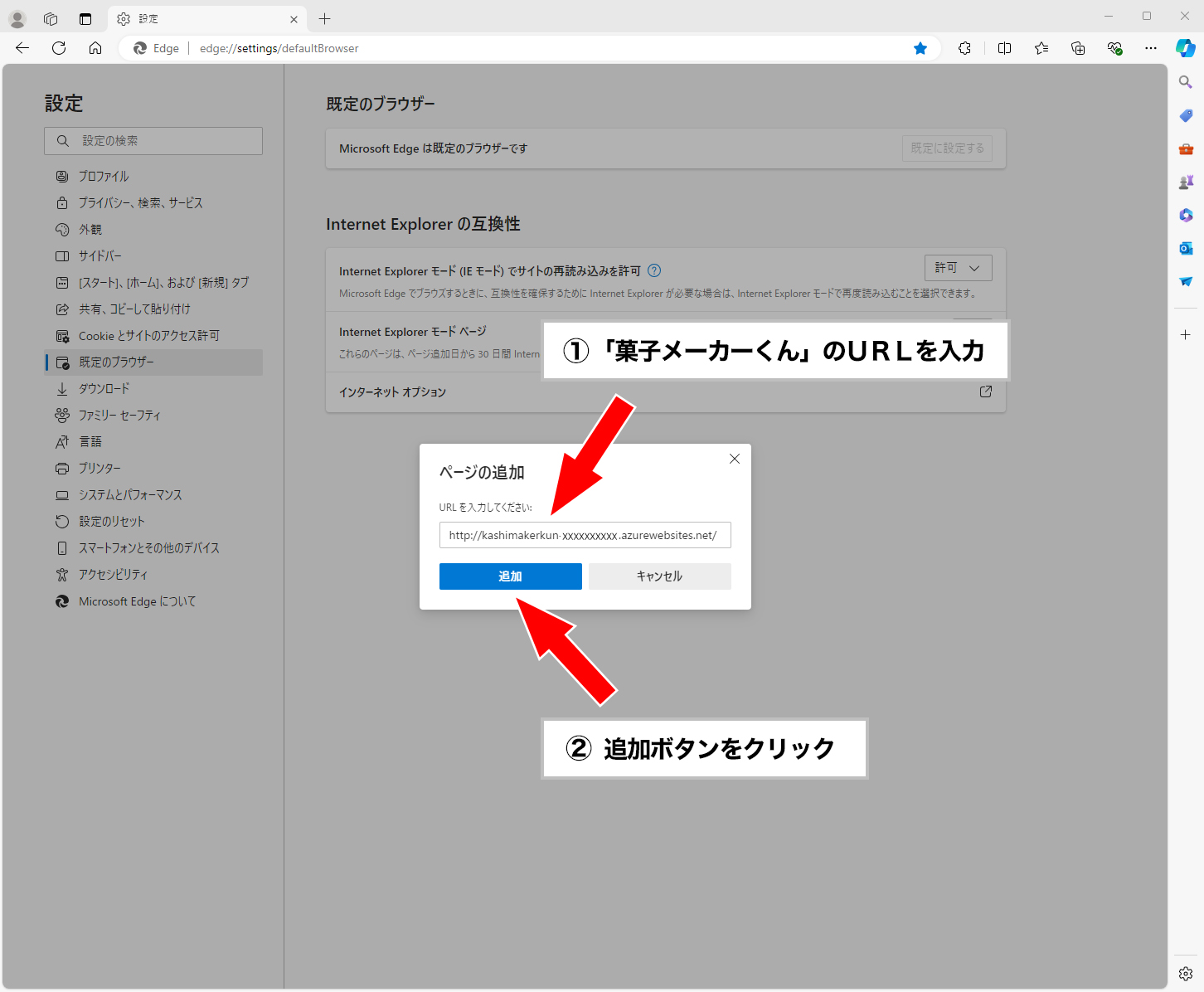


|
追加を確認して完了 |
|
|
最後に、追加された「菓子メーカーくん」のURLを確認して終了です。 |