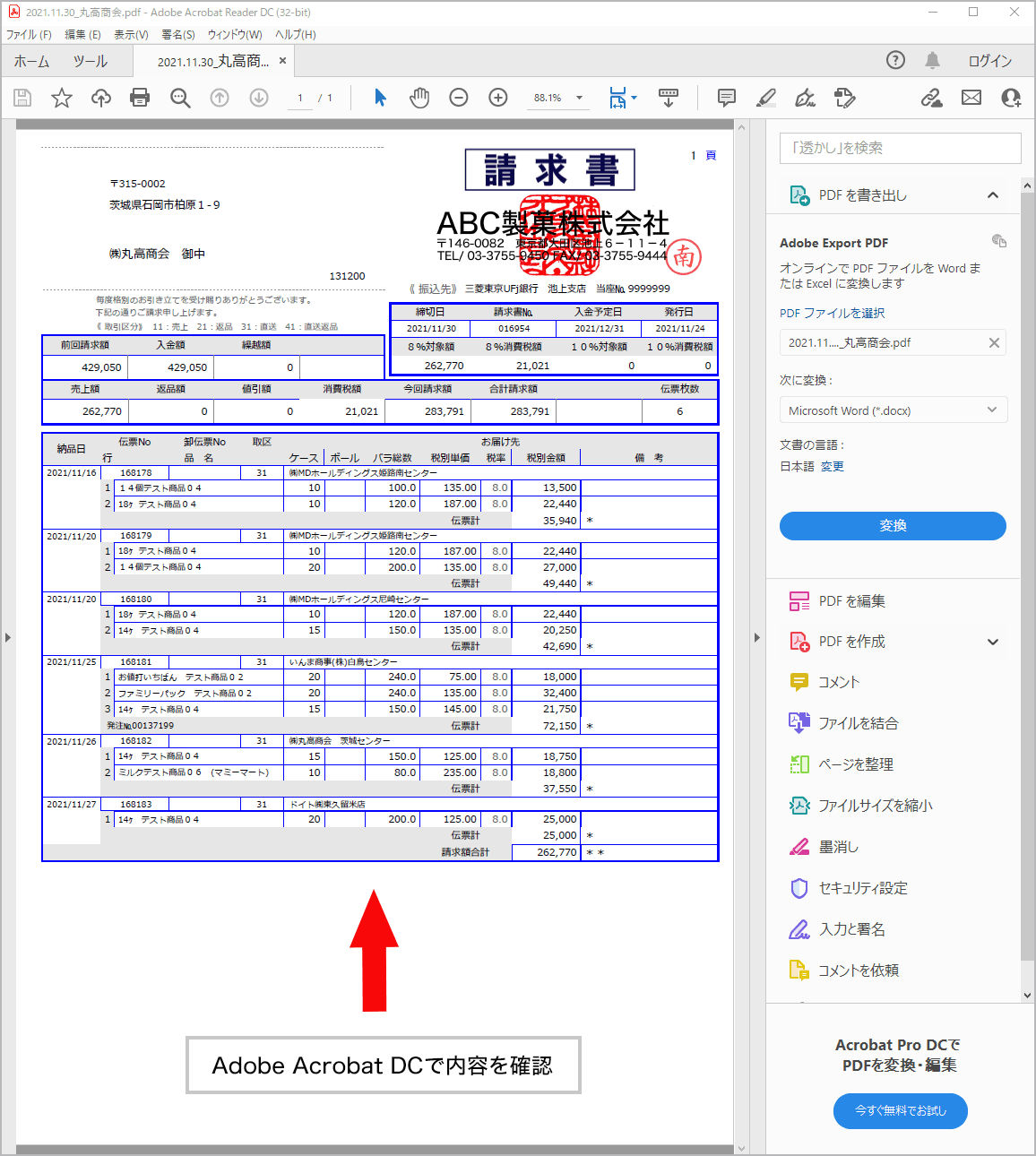このページの内容は以下の通りです。
請求書
このページの内容は以下の通りです。
 |
請求書をPDFファイルにする |
|
印刷した請求書を郵送する代わりに、請求書をPDFファイルに出力して、これを添付ファイルとしてメール送信するだけです。至ってシンプルな作業です。 |

 |
フォルダを作成する |
|
請求書をメールで送る場合、準備段階として締切日ごとに請求書PDFファイルを保存するフォルダを前もって用意しておく必要があります。 |

 |
電子印鑑について |
|
請求書をメールで送る場合、請求書に会社角印を電子印鑑で押印された形にすると請求書らしくなります。電子印鑑をご希望の場合は、弊社の方で承ります。 |

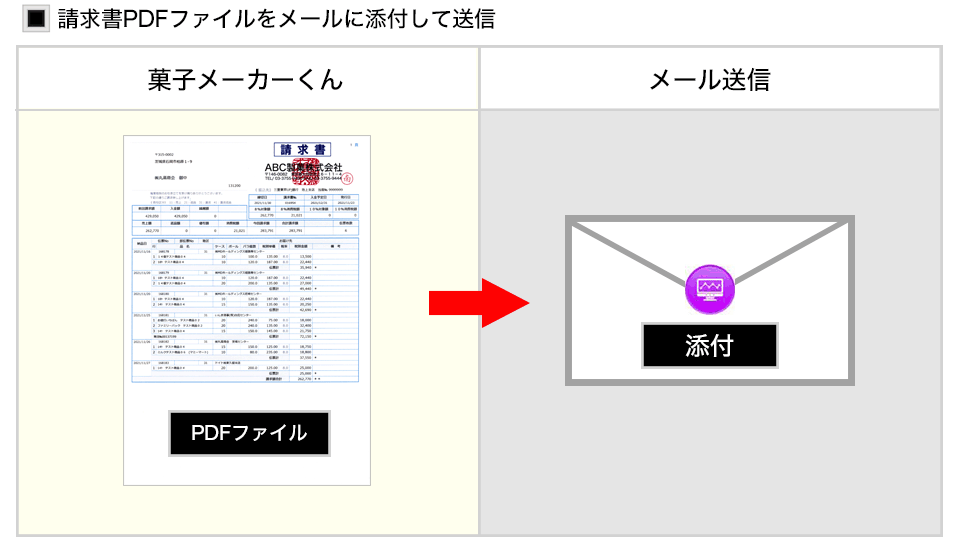
 |
「請求書メール」フォルダ作成 |
|
ドキュメントライブラリに、大元となる「請求書メール」フォルダを作成します。毎回のことになるので探し易いように、「請求書メール」フォルダの名前の先頭にアンダースコア(俗名アンダーバー)を付けて「_請求書メール」とすると、ドキュメントの最上部か上部に表示されるようになり、探し易くなります。 |

 |
締切日のフォルダ作成 |
|
「_請求書メール」フォルダの下に、毎月の締切日ごとのフォルダを作成していきます。通常15日、20日、25日、月末というような形でフォルダを作成します。下図のサンプルを参考にしてください。 |
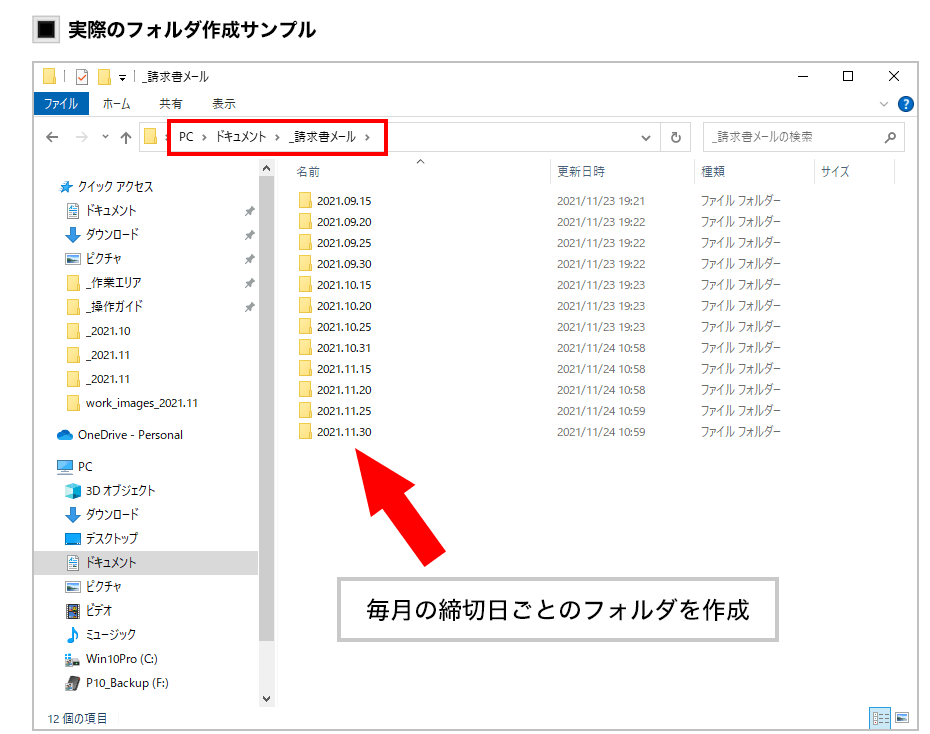
 |
ファイル名の命名の仕方 |
|
ファイル名の付け方は必ず、得意先名の前に締切日を付ける形にしますと、分かり易く、間違いの発生を防げます。締切日_得意先名の形で命名します。 |
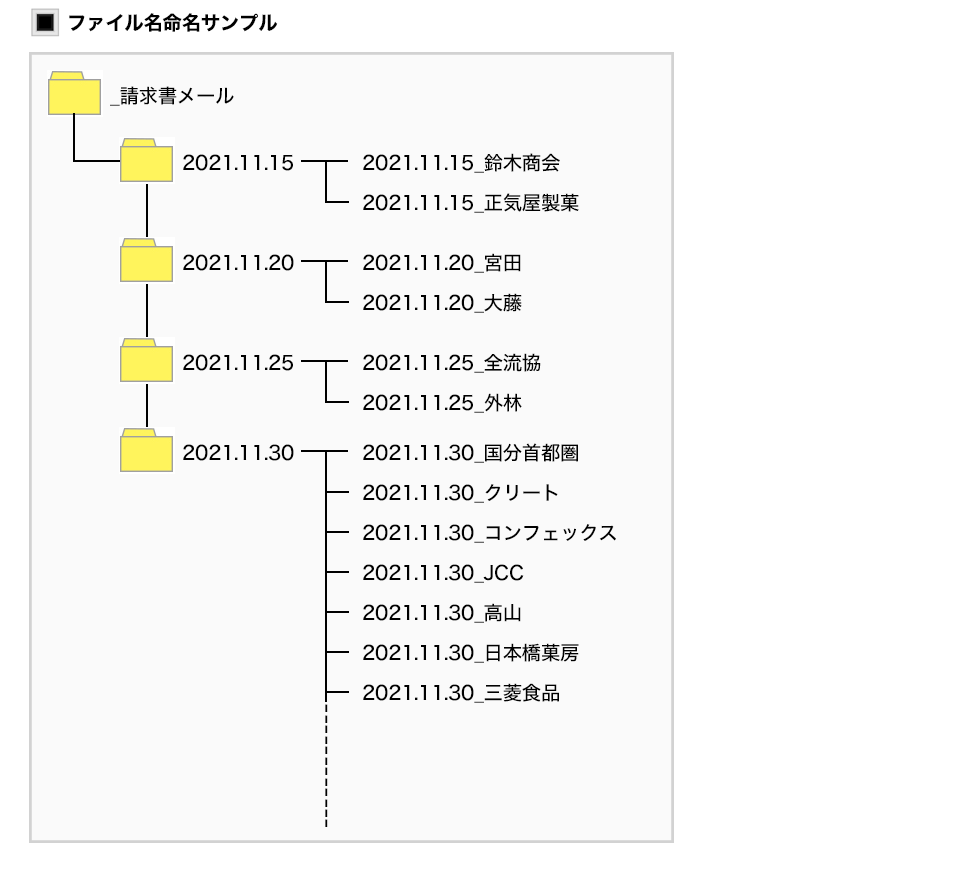
 |
手順1 請求問合せ画面 |
|
1件ずつPDFファイルを作成していく関係で、ここでは、「請求問合せ」の画面を開きます。出力する得意先 ⇒ 締切日の順に選択し、請求内容が表示されたら、印刷ボタンをクリックします。 |

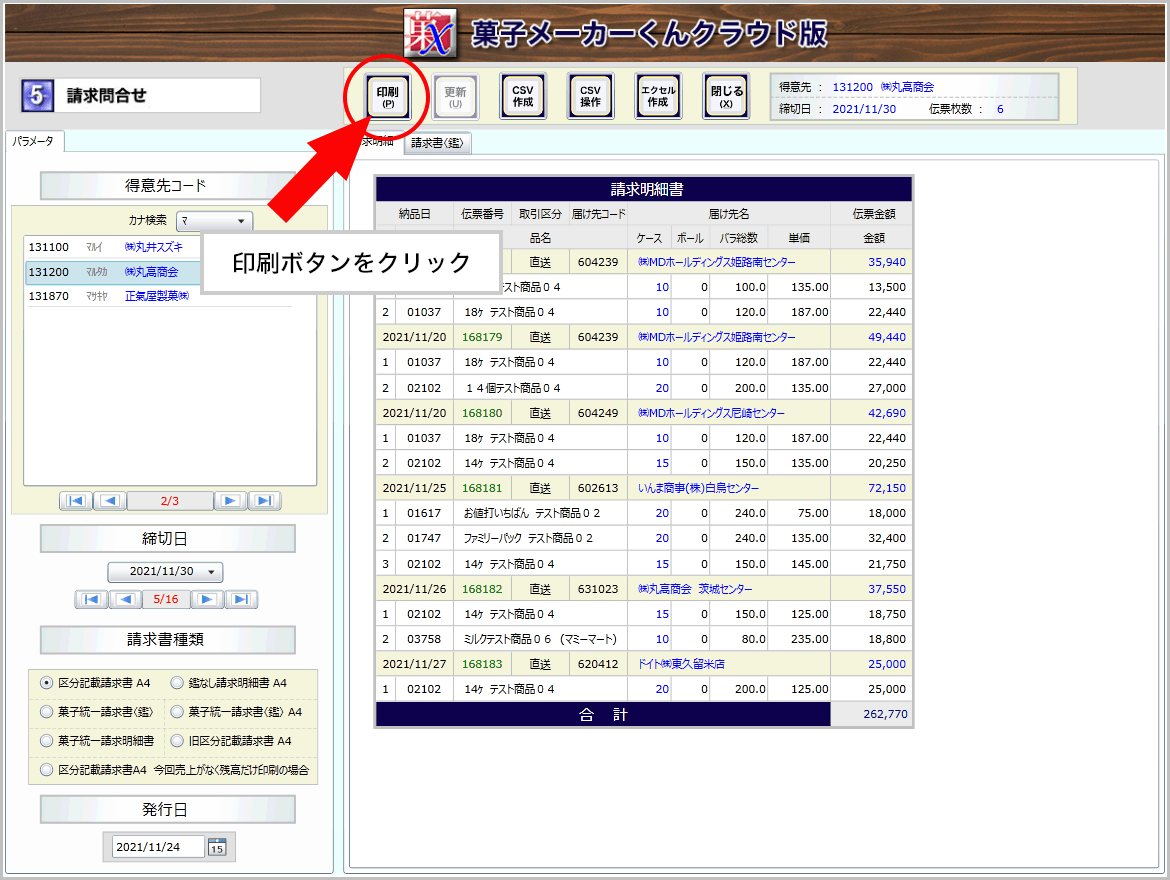
 |
手順2 印刷プレビュー画面 |
|
印刷プレビュー画面では、エクスポートをクリックします。 |
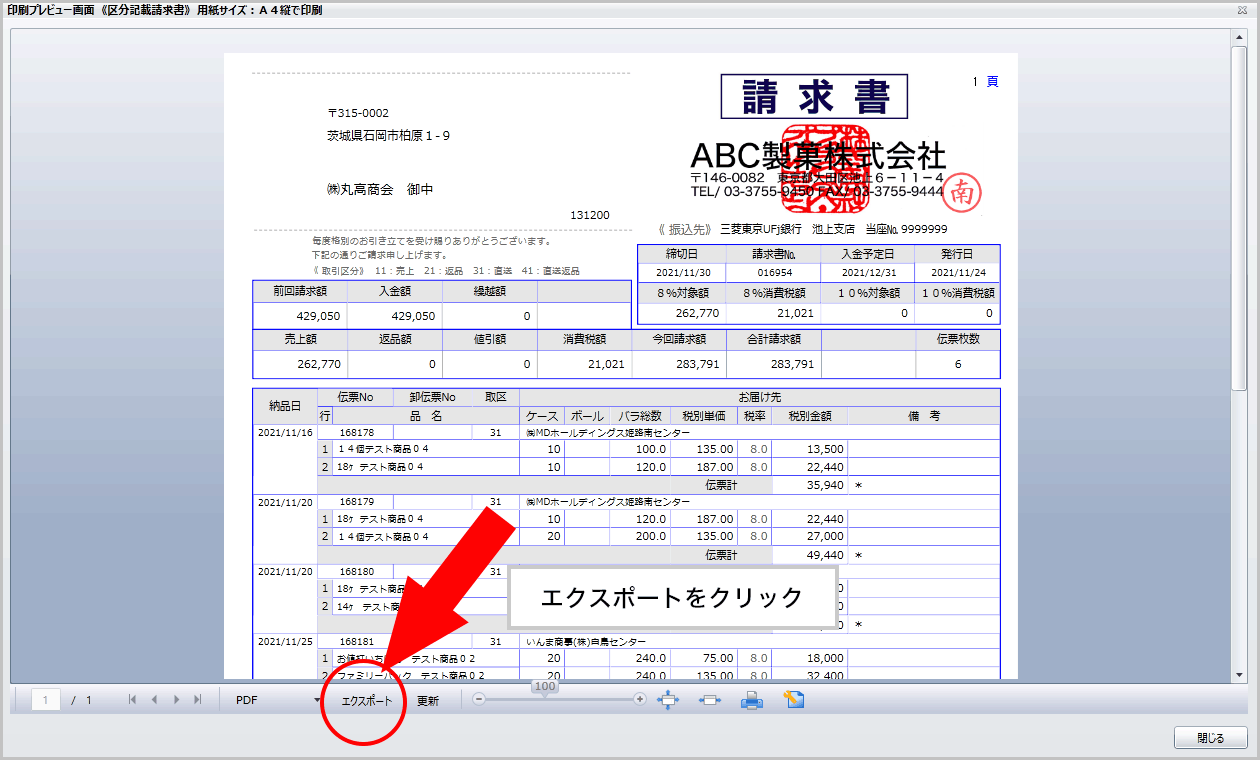
 |
手順3 ファイル名入力 |
|
保存する場所が開きましたので、ここにファイル名を入力します。締切日_得意先名の形でファイル名を入力します。そして保存ボタンをクリックします。 |
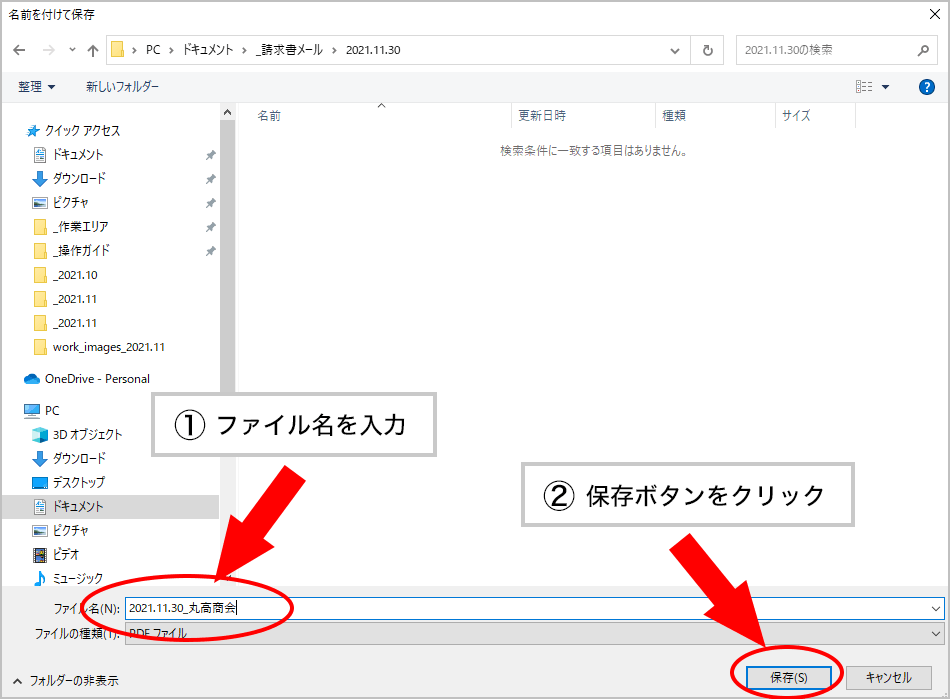
 |
手順4 エクスポート中 |
|
そうすると、画面は印刷プレビュー画面に戻り、画面右下にエクスポート中が表示されます。エクスポート中の表示が消えたら、PDFファイル作成は完了です。印刷プレビュー画面を閉じます。 |
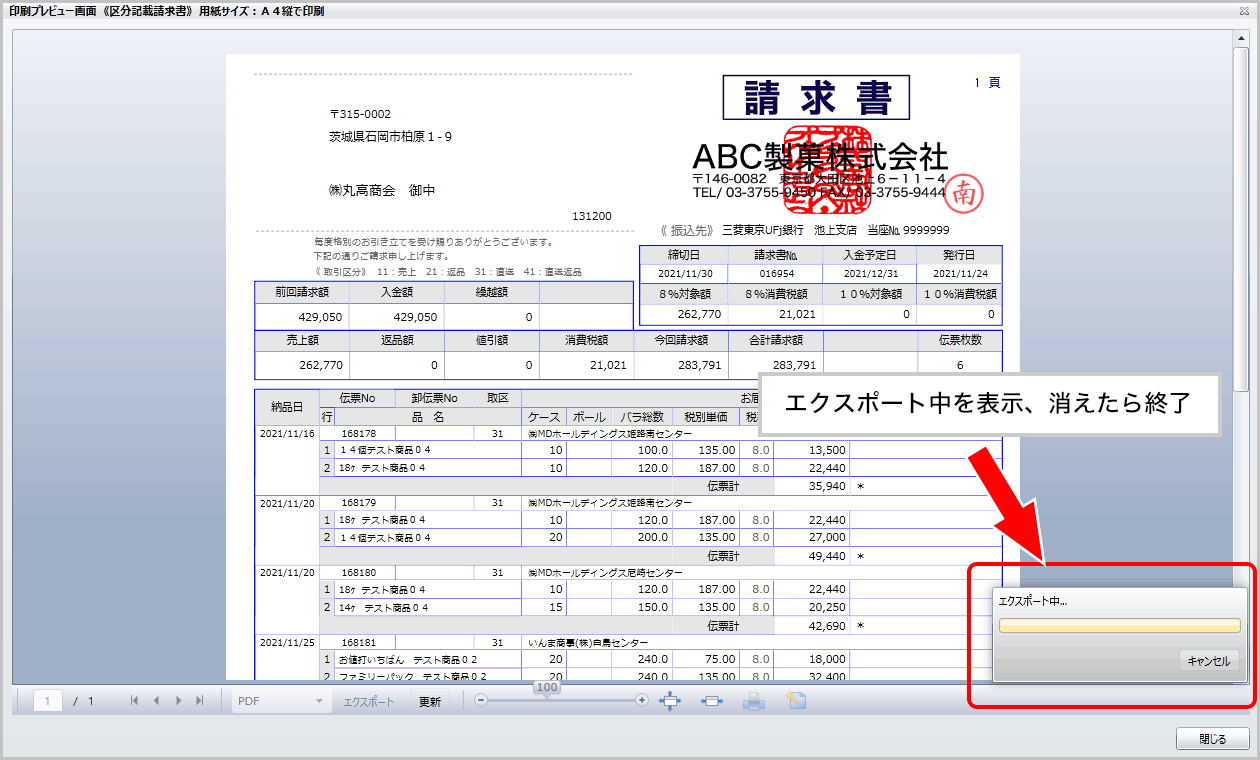
 |
手順5 PDFファイル完成 |
|
エクスプローラを開き、ドキュメント ⇒ _請求書メール ⇒ 2021.11.30という順序でフォルダを開きます。PDFファイルが作成しているのが確認できます。 |
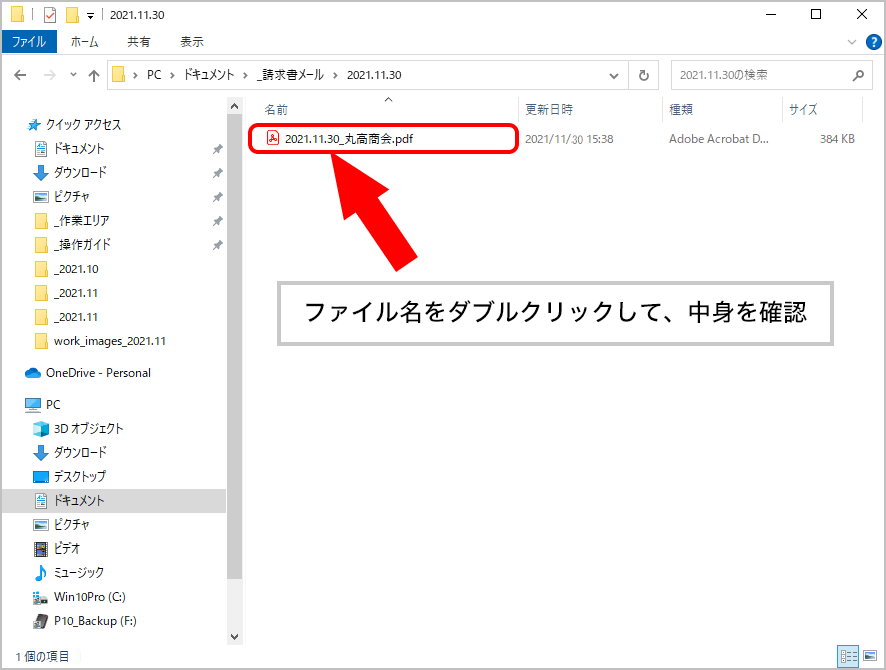
 |
手順6 確認 |
|
PDFファイルの中身を確認する意味で、ファイル名をダブルクリックします。そうすると以下のように、Adobe Acrobat DCが開きます。 |